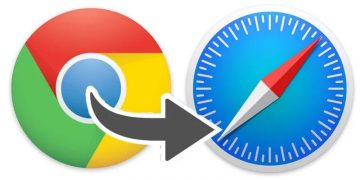How to Set up AutoFill in Safari on iPhone
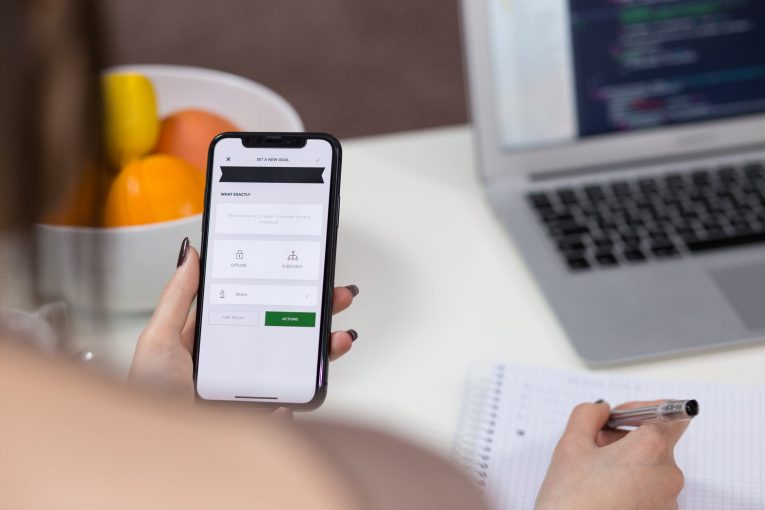
Have you ever thought to yourself you've had enough of typing the same login credentials, private data, passwords, and card information, again and again, every time you have to visit a new website on your iPhone? Well, if you thought that then guess what, it's time to set up AutoFill. Using AutoFill in Safari on your iPhone will help you not only save valuable time and get rid of a tedious activity, but it will guarantee that the data you enter into logins and forms online.
So, with that out of the way, let's get started with setting up AutoFill in your Safari browser on your iPhone. Don't worry, this is a piece of cake.
How to set up AutoFill on your iPhone.
- First, open "Settings".
- Then scroll down and press "Safari".
- Scroll down again and select "AutoFill".
- Afterward, choose the kind of data you'd like AutoFill to access in Safari.
- Toggle "Use Contact Info" on if you want to give AutoFill access to the data on your contact card. If your name doesn't appear next to My Info immediately then you need to click on "My Info" and select your own name from Contacts.
- Fill in your personal data so AutoFill can use it next time it runs across blank spaces or empty fields on your favorite websites.
Note: toggling Use Contact Info, Names and Passwords, and Credit Card will allow you to fill in any web forms in Safari on your iPhone with your contact information just by selecting AutoFill. Also, toggling Names and Passwords on will allow you to save usernames and passwords for various websites as you visit them so you don't have to enter them again the next time to enter the websites. If need to you see and manage the usernames and passwords you have saved in Password & AutoFill settings. They'll be located under Saved Passwords.
If you wish to give AutoFill access to your stored credit card information then simply toggle Credit Cards. Again, you'll be able to save credit card data when you enter it in Safari or AutoFill Settings. It can be added with your camera or entered by hand. If you want to add a new credit or debit card in AutoFill settings, find Saved Credit Cards, enter your passcode, and press on Add Credit Card. Like before you can add it manually or with your iPhone's camera.
After that, you're all done and your AutoFill is fully functional in Safari on your iPhone. As a bonus, if you have iCloud Keychain activated in (you can enable it in your iCloud settings if you do not), your AutoFill data will be automatically stored and kept up to date across all of your iOS devices.