如何在iPhone上的Safari中設置自動填充功能
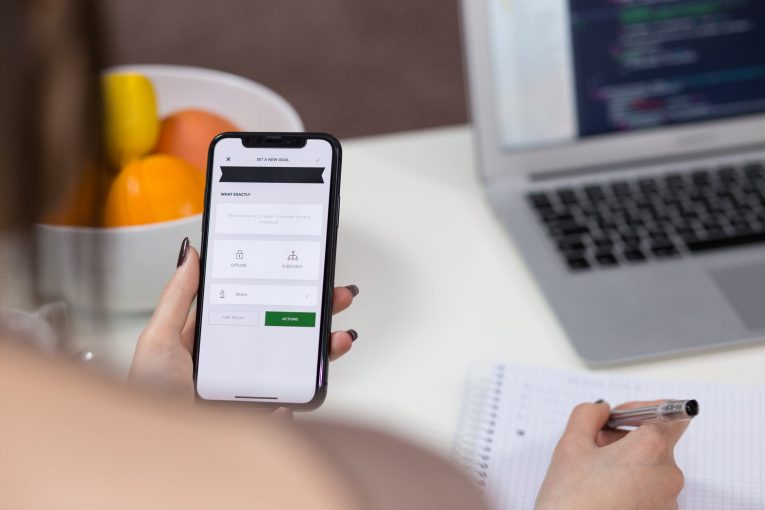
您是否曾經想過,每次必須在iPhone上訪問新網站時,您一次又一次鍵入相同的登錄憑據,私人數據,密碼和卡信息已經足夠了嗎?好吧,如果您以為是然後猜出來了,該是時候設置自動填充了。在iPhone上的Safari中使用“自動填充”功能不僅可以幫助您節省寶貴的時間並擺脫繁瑣的活動,而且可以確保您在線登錄和輸入數據。
因此,從此開始,讓我們開始在iPhone的Safari瀏覽器中設置自動填充。別擔心,這只是小菜一碟。
如何在iPhone上設置自動填充。
- 首先,打開“設置” 。
- 然後向下滾動並按“ Safari” 。
- 再次向下滾動並選擇“自動填充” 。
- 然後,選擇您希望AutoFill在Safari中訪問的數據類型。
- 如果要授予自動填充訪問聯繫卡上數據的權限,請啟用“使用聯繫信息” 。如果您的名字沒有立即出現在“我的信息”旁邊,則需要單擊“我的信息”,然後從“ 聯繫人 ”中選擇您自己的名字。
- 填寫您的個人數據,以便AutoFill下次在您喜歡的網站上的空白或空白字段中運行時可以使用它。
注意:切換“使用聯繫信息”,“名稱和密碼”以及“信用卡”將使您只需選擇“自動填充”即可使用您的聯繫信息在iPhone上的Safari中填寫任何網絡表單。同樣,打開“名稱和密碼”將使您可以在訪問各個網站時保存各種網站的用戶名和密碼,因此下次無需再次輸入它們即可進入網站。如果需要,您可以查看和管理已保存在“密碼和自動填充”設置中的用戶名和密碼。它們將位於“已保存的密碼”下。
如果您希望授予自動填充訪問您存儲的信用卡信息的權限,則只需切換信用卡即可。同樣,當您在Safari或“自動填充”設置中輸入信用卡數據時,便可以保存該數據。它可以與您的相機添加或手動輸入。如果要在“自動填充”設置中添加新的信用卡或借記卡,請找到“已保存的信用卡”,輸入密碼,然後按“添加信用卡”。像之前一樣,您可以手動添加或使用iPhone的相機添加它。
之後,您已完成所有工作,並且您的AutoFill在iPhone上的Safari中可以正常使用。另外,如果您激活了iCloud鑰匙串(如果未激活,則可以在iCloud設置中啟用它),您的自動填充數據將自動存儲並在所有iOS設備上保持最新狀態。





