How to Fix System Restore Error - "You Must Enable System Protection on This Drive"
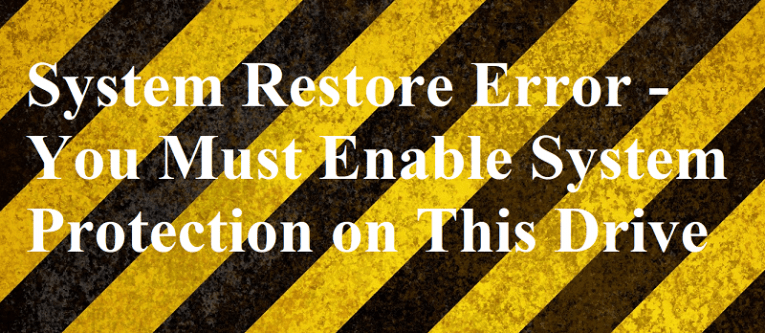
As its name indicates, “System restore error - You must enable system protection on this drive” is an error message that can pop up when you are trying to perform a System Restore in Windows 10/8/7.
There are several issues that may cause this message to be displayed. Some file that enables the function to function may have failed to execute, or it could be that the Volume Shadow Copy Service (VSS) isn’t running at all or it’s broken. Whatever the case may be, using one or both of the following step by step guides should be enough to restore your PC to a state in which it will be able to perform System Restore properly.
Table of Contents
How to Enable System Protection Via Command Prompt From Windows
- Type “cmd” in the Windows Search box.
- Right-click on the tool and select “Run as administrator”.
- Type “net start vss” and hit “Enter”. Doing this will ensure that the Volume Shadow Copy Service is functioning.
- Type “rstrui.exe /offline:C:\windows=activeand” and hit “Enter”. This should be enough to ensure that you can perform a System Restore as normal.
- Reboot your PC to finish the job.
How to Enable System Protection Via Command Prompt if You Don’t Have Access to Windows
- Restart your PC a couple of times, until you enter Windows Recovery Environment (WinRE), or use a recovery disc to enter WinRE.
- Select “Troubleshoot”
- Select “Advanced options”.
- Select “Command Prompt”.
- Type “net start vss” and hit “Enter”. Doing this will ensure that the Volume Shadow Copy Service is functioning.
- Type “rstrui.exe /offline:C:\windows=activeand” and hit “Enter”. This should be enough to ensure that you can perform a System Restore as normal.
- Reboot your PC to finish the job.
How To Enable Windows System Protection Via Control Panel
- Type “control panel” in the Windows Search box. Select the result that pops up.
- Select “System and Security”.
- Select “System”.
- Select “System protection”.
- Choose the drive you want to benefit from System Protection.
- Select “Configure”.
- Tick the option “Turn on system protection”.
- Select “Apply”.
- Click on the “OK” button to finish the job.








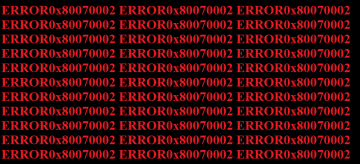
Bonjour, quand j’entre la commande de message d’erreur apparaît “Une erreur inattendue s’est produite : paramètre incorrect (0x80070057) Fermez le programme de restauration du système puis réessayez.” Avez vous une solution à ce problème ?