Πώς να επιδιορθώσετε το σφάλμα επαναφοράς συστήματος - πρέπει να ενεργοποιήσετε την προστασία συστήματος σε αυτήν τη μονάδα δίσκου
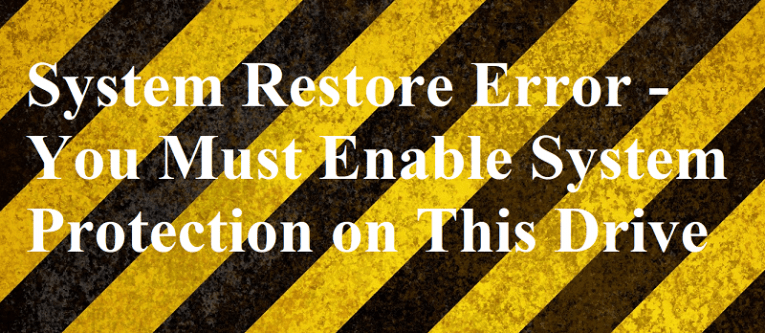
Όπως υποδηλώνει το όνομά του, "Σφάλμα επαναφοράς συστήματος - Πρέπει να ενεργοποιήσετε την προστασία συστήματος σε αυτήν τη μονάδα δίσκου" είναι ένα μήνυμα σφάλματος που μπορεί να εμφανιστεί όταν προσπαθείτε να εκτελέσετε μια Επαναφορά Συστήματος στα Windows 10/8/7.
Υπάρχουν πολλά ζητήματα που ενδέχεται να προκαλέσουν την εμφάνιση αυτού του μηνύματος. Κάποιο αρχείο που επιτρέπει τη λειτουργία της λειτουργίας ενδέχεται να απέτυχε να εκτελεστεί ή θα μπορούσε να είναι ότι η υπηρεσία αντιγραφής τόμου σκιών (VSS) δεν εκτελείται καθόλου ή είναι κατεστραμμένη. Όποια και αν είναι η περίπτωση, η χρήση ενός ή και των δύο παρακάτω οδηγών βήμα προς βήμα θα πρέπει να είναι αρκετή για να επαναφέρετε τον υπολογιστή σας σε μια κατάσταση στην οποία θα μπορεί να εκτελέσει σωστά την Επαναφορά Συστήματος.
Table of Contents
Τρόπος ενεργοποίησης της προστασίας συστήματος μέσω γραμμής εντολών από τα Windows
- Πληκτρολογήστε "cmd" στο πλαίσιο αναζήτησης των Windows.
- Κάντε δεξί κλικ στο εργαλείο και επιλέξτε "Εκτέλεση ως διαχειριστής".
- Πληκτρολογήστε "net start vss" και πατήστε "Enter". Κάτι τέτοιο θα διασφαλίσει ότι η υπηρεσία Volume Shadow Copy Service λειτουργεί.
- Πληκτρολογήστε "rstrui.exe / offline: C: \ windows = activeand" και πατήστε "Enter". Αυτό θα πρέπει να είναι αρκετό για να διασφαλιστεί ότι μπορείτε να εκτελέσετε μια Επαναφορά Συστήματος ως συνήθως.
- Επανεκκινήστε τον υπολογιστή σας για να ολοκληρώσετε την εργασία.
Πώς να ενεργοποιήσετε την προστασία συστήματος μέσω γραμμής εντολών εάν δεν έχετε πρόσβαση σε Windows
- Επανεκκινήστε τον υπολογιστή σας μερικές φορές, έως ότου εισέλθετε στο Windows Recovery Environment (WinRE) ή χρησιμοποιήστε έναν δίσκο ανάκτησης για να μπείτε στο WinRE.
- Επιλέξτε "Αντιμετώπιση προβλημάτων"
- Επιλέξτε "Επιλογές για προχωρημένους".
- Επιλέξτε "Γραμμή εντολών".
- Πληκτρολογήστε "net start vss" και πατήστε "Enter". Κάτι τέτοιο θα διασφαλίσει ότι η υπηρεσία Volume Shadow Copy Service λειτουργεί.
- Πληκτρολογήστε "rstrui.exe / offline: C: \ windows = activeand" και πατήστε "Enter". Αυτό θα πρέπει να είναι αρκετό για να διασφαλιστεί ότι μπορείτε να εκτελέσετε μια Επαναφορά Συστήματος ως συνήθως.
- Επανεκκινήστε τον υπολογιστή σας για να ολοκληρώσετε την εργασία.
Πώς να ενεργοποιήσετε την προστασία συστήματος των Windows μέσω του πίνακα ελέγχου
- Πληκτρολογήστε "Πίνακας ελέγχου" στο πλαίσιο αναζήτησης των Windows. Επιλέξτε το αποτέλεσμα που εμφανίζεται.
- Επιλέξτε "Σύστημα και ασφάλεια".
- Επιλέξτε "Σύστημα".
- Επιλέξτε "Προστασία συστήματος".
- Επιλέξτε τη μονάδα δίσκου που θέλετε να επωφεληθείτε από την Προστασία συστήματος.
- Επιλέξτε "Διαμόρφωση".
- Επιλέξτε την επιλογή "Ενεργοποίηση προστασίας συστήματος".
- Επιλέξτε "Εφαρμογή".
- Κάντε κλικ στο κουμπί "OK" για να ολοκληρώσετε την εργασία.





