Kaip ištaisyti sistemos atkūrimo klaidą - šiame diske turite įjungti sistemos apsaugą
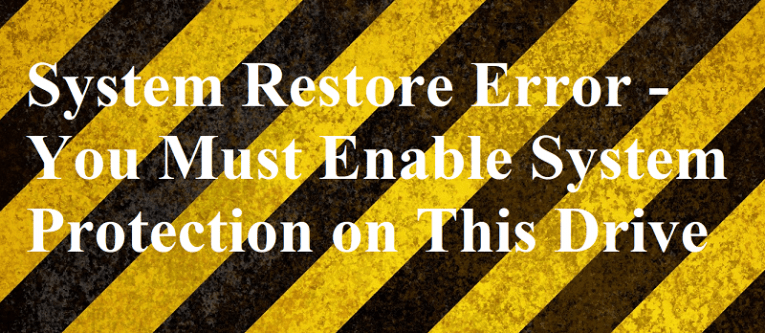
Kaip rodo jo pavadinimas, „Sistemos atkūrimo klaida - šiame diske turite įjungti sistemos apsaugą“ yra klaidos pranešimas, kuris gali pasirodyti bandant atlikti sistemos atkūrimą sistemoje „Windows 10/8/7“.
Dėl šio pranešimo gali būti rodomos kelios problemos. Gali būti, kad nepavyko įvykdyti kai kurių failų, įgalinančių funkciją, arba gali būti, kad tūrinio šešėlių kopijavimo paslauga (VSS) visai neveikia arba yra sugadinta. Kad ir kaip būtų, norint atkurti kompiuterio būseną, kurioje ji galės tinkamai atlikti sistemos atkūrimą, pakaktų naudoti vieną arba abu šiuos žingsnis po žingsnio vadovus.
Table of Contents
Kaip įjungti sistemos apsaugą naudojant komandų eilutę iš Windows
- Įveskite „cmd“ į „Windows“ paieškos lauką.
- Dešiniuoju pelės mygtuku spustelėkite įrankį ir pasirinkite „Vykdyti kaip administratorių“.
- Įveskite „net start vss“ ir paspauskite „Enter“. Tai atlikę užtikrinsite, kad „Shadow Copy“ kopijavimo tarnyba veiks.
- Įveskite „rstrui.exe / offline: C: \ windows = activeand“ ir paspauskite „Enter“. To turėtų pakakti norint užtikrinti, kad sistemos atkūrimą galite atlikti kaip įprasta.
- Perkraukite kompiuterį, kad baigtumėte darbą.
Kaip įjungti sistemos apsaugą naudojant komandų eilutę, jei neturite prieigos prie Windows
- Keletą kartų paleiskite kompiuterį iš naujo, kol pateksite į „Windows“ atkūrimo aplinką (WinRE), arba naudokite atkūrimo diską, kad įvestumėte „WinRE“.
- Pasirinkite „Trikčių šalinimas“
- Pasirinkite „Papildomos parinktys“.
- Pasirinkite „Command Prompt“.
- Įveskite „net start vss“ ir paspauskite „Enter“. Tai atlikę užtikrinsite, kad „Shadow Copy“ kopijavimo tarnyba veiks.
- Įveskite „rstrui.exe / offline: C: \ windows = activeand“ ir paspauskite „Enter“. To turėtų pakakti norint užtikrinti, kad sistemos atkūrimą galite atlikti kaip įprasta.
- Perkraukite kompiuterį, kad baigtumėte darbą.
Kaip įjungti “Windows” sistemos apsaugą naudojant valdymo skydelį
- Įveskite „valdymo pultą“ „Windows“ paieškos laukelyje. Pasirinkite rezultatą, kuris pasirodo.
- Pasirinkite „Sistema ir sauga“.
- Pasirinkite „Sistema“.
- Pasirinkite „Sistemos apsauga“.
- Pasirinkite diską, kuriame norite naudotis sistemos apsauga.
- Pasirinkite „Konfigūruoti“.
- Pažymėkite parinktį „Įjungti sistemos apsaugą“.
- Pasirinkite „Taikyti“.
- Norėdami baigti darbą, spustelėkite mygtuką „Gerai“.





