Hur du åtgärdar systemåterställningsfel - du måste aktivera systemskydd på den här enheten
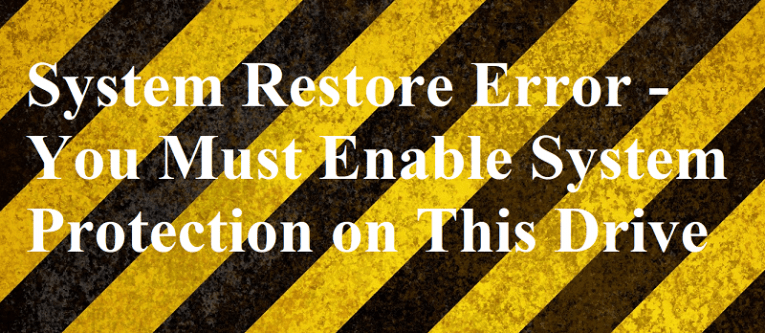
Som namnet indikerar är "Systemåterställningsfel - Du måste aktivera systemskydd på den här enheten" ett felmeddelande som kan dyka upp när du försöker utföra en systemåterställning i Windows 10/8/7.
Det finns flera problem som kan göra att detta meddelande visas. En del fil som gör det möjligt för funktionen att fungera kan ha misslyckats med att köra, eller det kan vara att Volume Shadow Copy Service (VSS) inte körs alls eller att den är trasig. Hur som helst är det att använda en eller båda av följande steg-för-steg-guider borde vara tillräckligt för att återställa din dator till ett tillstånd där den kan utföra systemåterställning korrekt.
Table of Contents
Hur man aktiverar systemskydd via kommandotolken från Windows
- Skriv "cmd" i Windows-sökrutan.
- Högerklicka på verktyget och välj "Kör som administratör".
- Skriv "net start vss" och tryck på "Enter". Om du gör detta kommer du att säkerställa att Volume Shadow Copy Service fungerar.
- Skriv “rstrui.exe / offline: C: \ windows = activeand” och tryck på “Enter”. Detta bör räcka för att säkerställa att du kan utföra en systemåterställning som normalt.
- Starta om datorn för att avsluta jobbet.
Hur man aktiverar systemskydd via kommandotolken om du inte har tillgång till Windows
- Starta om datorn ett par gånger tills du går in i Windows Recovery Environment (WinRE) eller använder en återställningsskiva för att gå in i WinRE.
- Välj "Felsökning"
- Välj ”Avancerade alternativ”.
- Välj "Kommandotolken".
- Skriv "net start vss" och tryck på "Enter". Om du gör detta kommer du att säkerställa att Volume Shadow Copy Service fungerar.
- Skriv “rstrui.exe / offline: C: \ windows = activeand” och tryck på “Enter”. Detta bör räcka för att säkerställa att du kan utföra en systemåterställning som normalt.
- Starta om datorn för att avsluta jobbet.
Hur man aktiverar Windows-systemskydd via kontrollpanelen
- Skriv “kontrollpanelen” i Windows-sökrutan. Välj resultatet som dyker upp.
- Välj "System och säkerhet".
- Välj "System".
- Välj "Systemskydd".
- Välj den enhet du vill dra nytta av Systemskydd.
- Välj “Konfigurera”.
- Markera alternativet "Slå på systemskydd".
- Välj ”Apply”.
- Klicka på "OK" för att avsluta jobbet.





