Jak naprawić błąd przywracania systemu - Musisz włączyć ochronę systemu na tym dysku
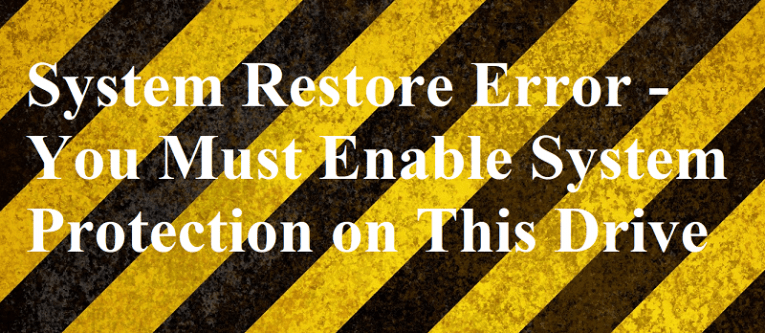
Jak sama nazwa wskazuje, „Błąd przywracania systemu - musisz włączyć ochronę systemu na tym dysku” to komunikat o błędzie, który może pojawić się podczas próby przywrócenia systemu w systemie Windows 10/8/7.
Istnieje kilka problemów, które mogą powodować wyświetlanie tego komunikatu. Niektóre pliki, które włączają funkcję, mogły nie zostać uruchomione lub przyczyną może być to, że usługa kopiowania woluminów w tle (VSS) nie działa wcale lub jest uszkodzona. Niezależnie od przypadku, skorzystanie z jednego lub obu poniższych przewodników krok po kroku powinno wystarczyć do przywrócenia komputera do stanu, w którym będzie on mógł poprawnie przywracać system.
Table of Contents
Jak włączyć ochronę systemu za pomocą wiersza polecenia z systemu Windows
- Wpisz „cmd” w polu wyszukiwania systemu Windows.
- Kliknij narzędzie prawym przyciskiem myszy i wybierz „Uruchom jako administrator”.
- Wpisz „net start vss” i naciśnij „Enter”. Spowoduje to, że usługa kopiowania woluminów w tle będzie działać.
- Wpisz „rstrui.exe / offline: C: \ windows = activeand” i naciśnij „Enter”. Powinno to wystarczyć, aby przywrócić system w normalny sposób.
- Uruchom ponownie komputer, aby zakończyć zadanie.
Jak włączyć ochronę systemu za pomocą wiersza polecenia, jeśli nie masz dostępu do systemu Windows
- Uruchom ponownie komputer kilka razy, aż przejdziesz do środowiska odzyskiwania systemu Windows (WinRE) lub użyj dysku odzyskiwania, aby przejść do WinRE.
- Wybierz „Rozwiązywanie problemów”
- Wybierz „Opcje zaawansowane”.
- Wybierz „Wiersz polecenia”.
- Wpisz „net start vss” i naciśnij „Enter”. Spowoduje to, że usługa kopiowania woluminów w tle będzie działać.
- Wpisz „rstrui.exe / offline: C: \ windows = activeand” i naciśnij „Enter”. Powinno to wystarczyć, aby przywrócić system w normalny sposób.
- Uruchom ponownie komputer, aby zakończyć zadanie.
Jak włączyć ochronę systemu Windows za pomocą Panelu sterowania
- Wpisz „panel sterowania” w polu wyszukiwania systemu Windows. Wybierz wynik, który się pojawi.
- Wybierz „System and Security”.
- Wybierz „System”.
- Wybierz „Ochrona systemu”.
- Wybierz dysk, który chcesz skorzystać z Ochrony systemu.
- Wybierz „Konfiguruj”.
- Zaznacz opcję „Włącz ochronę systemu”.
- Wybierz „Zastosuj”.
- Kliknij przycisk „OK”, aby zakończyć zadanie.






dzięki @przemądrzały, działa 😉
podane przez was polecenie jest błędne, prawidłowym poleceniem jest Rstrui.exe /offline:C:\windows=active