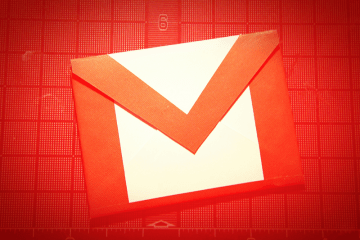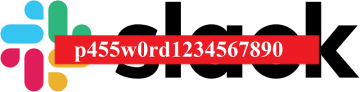How to Easily Switch Between User Accounts on Windows 10
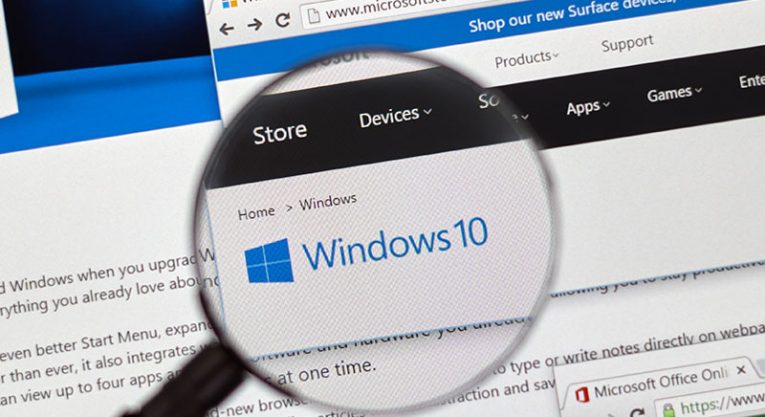
Sometimes you have to switch accounts on your Windows 10 computer for various reasons like you share your computer with your family or it's a work computer used by multiple people. It can be quite annoying to switch back to another user account using the normal way if you have to do it all the time. However, there are multiple methods to switch between accounts. I'll list the 5 easiest ways to switch between accounts on your Windows 10 computer and you can decide for yourself which is the easiest.
Top 5 ways to switch users on Windows 10
Option 1, the Start Menu. One of the easiest ways to switch your account on Windows 10. Just click on the Start button on the Taskbar or hit the WINKEY on the keyboard. After that, you need to press the account picture located on the left column on the Start Menu and select the user that you want to switch to.
Option 2, using the WINKEY combinations. This is another way to switch to a different user by going to the lock screen. You must have a dedicated button to get to the lock screen. Then you can simply press that to get on the lock screen and change to another account.
If you do not have a dedicated button to get to your computer's lock screen then you use the WINKEY+L button combination. That works on all Windows 10 computers by default.
Option 3, use CTRL + ALT + DELETE. We all know to use CTRL + ALT + DELETE whenever our computers would freeze up in the middle of running some program. Gamers are especially familiar with this button combination. Originally CTRL + ALT + DELETE used to launch the Task Manager so you could disable any program that was causing trouble or using too many resources.
That was in the good ole' days. Now that button combination has many more uses than just that. With it, you can lock your computer, switch users, sign out, change your password and get to the trusty Task Manager, of course. It also has buttons for Power and Network if you need them.
With CTRL + ALT + DELETE can choose the appropriate options to switch to another user account on your Windows 10 computer.
Option 4, use the Task Manager.
Much like the above option hit CTRL + ALT + DELETE and open the Task Manager. Then switch to the tab labeled as "Users". Right-click on the selected user account name listing and press Switch user account.
Option 5, use ALT + F4.
Much like the CTRL + ALT + DELETE button combination, the ALT + F4 option has changed too.
Use the ALT + F4 button combination and press "Switch User" from the drop-down menu and press the Enter key on your keyboard to switch to another user account on your computer.