如何在Windows 10上轻松切换用户帐户
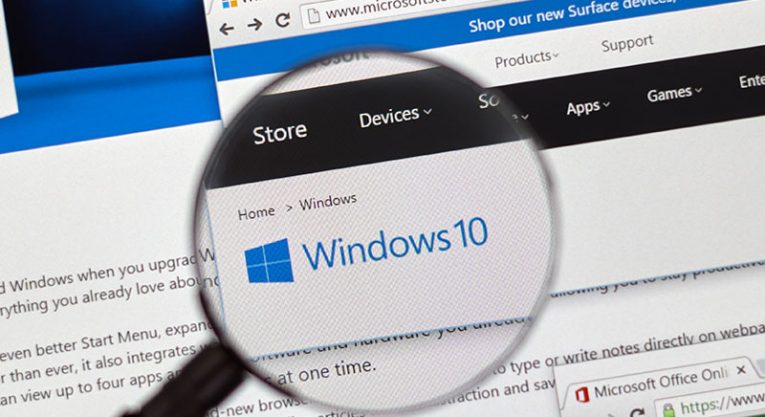
有时您必须在Windows 10计算机上切换帐户,原因有多种,例如您与家人共用计算机,或者是多人使用的工作计算机。如果您必须一直这样做,使用正常方式切换回另一个用户帐户可能会非常烦人。但是,有多种方法可以在帐户之间切换。我将列出在Windows 10计算机上切换帐户的5种最简单的方法,您可以自己决定哪种方法最简单。
在Windows 10上切换用户的五大方法
选项1 ,开始菜单。在Windows 10上切换帐户的最简单方法之一。只需单击任务栏上的“开始”按钮或点击键盘上的WINKEY即可。之后,您需要按开始菜单左栏上的帐户图片,然后选择要切换到的用户。
选项2 ,使用WINKEY组合。这是通过转到锁定屏幕切换到其他用户的另一种方法。您必须有一个专用按钮才能进入锁定屏幕。然后,您只需按此按钮即可进入锁定屏幕并切换到另一个帐户。
如果您没有专用按钮进入计算机的锁定屏幕,则使用WINKEY + L按钮组合。默认情况下,这适用于所有Windows 10计算机。
选项3 ,使用CTRL + ALT + DELETE。每当我们的计算机在运行某些程序时冻结时,我们都知道使用CTRL + ALT + DELETE。游戏玩家尤其熟悉这个按钮组合。最初CTRL + ALT + DELETE用于启动任务管理器,因此您可以禁用导致问题或使用过多资源的任何程序。
那是在好日子里。现在,按钮组合有更多的用途,而不仅仅是那个。有了它,您可以锁定您的计算机,切换用户,注销,更改您的密码,当然还可以访问可靠的任务管理器。如果需要,它还有电源和网络按钮。
使用CTRL + ALT + DELETE可以选择适当的选项切换到Windows 10计算机上的另一个用户帐户。
选项4 ,使用任务管理器。
就像上面的选项命中CTRL + ALT + DELETE并打开任务管理器一样。然后切换到标有“用户”的选项卡。右键单击所选的用户帐户名称列表,然后按切换用户帐户。
选项5 ,使用ALT + F4。
与CTRL + ALT + DELETE按钮组合非常相似,ALT + F4选项也发生了变化。
使用ALT + F4按钮组合并从下拉菜单中按“切换用户”,然后按键盘上的Enter键切换到计算机上的另一个用户帐户。





