Comment basculer facilement entre les comptes d'utilisateurs sous Windows 10
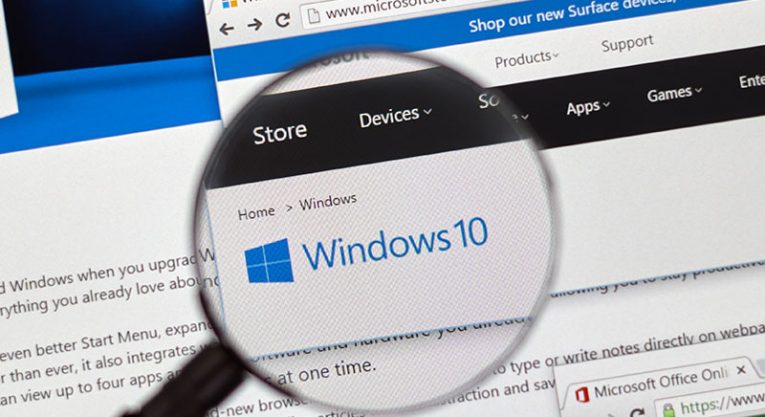
Parfois, vous devez changer de compte sur votre ordinateur Windows 10 pour diverses raisons, telles que le partage de votre ordinateur avec votre famille ou qu'il s'agit d'un ordinateur professionnel utilisé par plusieurs personnes. Il peut être assez ennuyeux de revenir à un autre compte d'utilisateur en utilisant la manière normale si vous devez le faire tout le temps. Cependant, il existe plusieurs méthodes pour basculer entre les comptes. Je vais énumérer les 5 façons les plus simples de basculer entre les comptes sur votre ordinateur Windows 10 et vous pouvez décider vous-même laquelle est la plus simple.
5 meilleures façons de changer d'utilisateur sur Windows 10
Option 1 , le menu Démarrer. L'une des façons les plus simples de changer de compte sous Windows 10. Cliquez simplement sur le bouton Démarrer de la barre des tâches ou appuyez sur WINKEY sur le clavier. Après cela, vous devez appuyer sur l'image du compte située dans la colonne de gauche du menu Démarrer et sélectionner l'utilisateur vers lequel vous souhaitez basculer.
Option 2 , en utilisant les combinaisons WINKEY. C'est une autre façon de passer à un autre utilisateur en allant sur l'écran de verrouillage. Vous devez avoir un bouton dédié pour accéder à l'écran de verrouillage. Ensuite, vous pouvez simplement appuyer sur cela pour accéder à l'écran de verrouillage et passer à un autre compte.
Si vous ne disposez pas d'un bouton dédié pour accéder à l'écran de verrouillage de votre ordinateur, vous utilisez la combinaison de boutons WINKEY + L. Cela fonctionne sur tous les ordinateurs Windows 10 par défaut.
Option 3 , utilisez CTRL + ALT + SUPPR. Nous savons tous utiliser CTRL + ALT + SUPPR chaque fois que nos ordinateurs se bloquent au milieu de l'exécution d'un programme. Les joueurs sont particulièrement familiers avec cette combinaison de boutons. À l'origine, CTRL + ALT + SUPPR permet de lancer le Gestionnaire des tâches afin que vous puissiez désactiver tout programme qui causait des problèmes ou utilisait trop de ressources.
C'était au bon vieux temps. Maintenant, cette combinaison de boutons a bien plus d'utilisations que cela. Avec lui, vous pouvez bien sûr verrouiller votre ordinateur, changer d'utilisateur, vous déconnecter, changer votre mot de passe et accéder au fidèle Task Manager. Il a également des boutons d'alimentation et de réseau si vous en avez besoin.
Avec CTRL + ALT + SUPPR, vous pouvez choisir les options appropriées pour basculer vers un autre compte d'utilisateur sur votre ordinateur Windows 10.
Option 4 , utilisez le Gestionnaire des tâches.
Tout comme l'option ci-dessus, appuyez sur CTRL + ALT + SUPPR et ouvrez le Gestionnaire des tâches. Passez ensuite à l'onglet intitulé "Utilisateurs". Cliquez avec le bouton droit sur la liste des noms de comptes d'utilisateurs sélectionnés et appuyez sur Changer de compte d'utilisateur.
Option 5 , utilisez ALT + F4.
Tout comme la combinaison de touches CTRL + ALT + SUPPR, l'option ALT + F4 a également changé.
Utilisez la combinaison de touches ALT + F4 et appuyez sur "Changer d'utilisateur" dans le menu déroulant et appuyez sur la touche Entrée de votre clavier pour basculer vers un autre compte d'utilisateur sur votre ordinateur.





