Cómo cambiar fácilmente entre cuentas de usuario en Windows 10
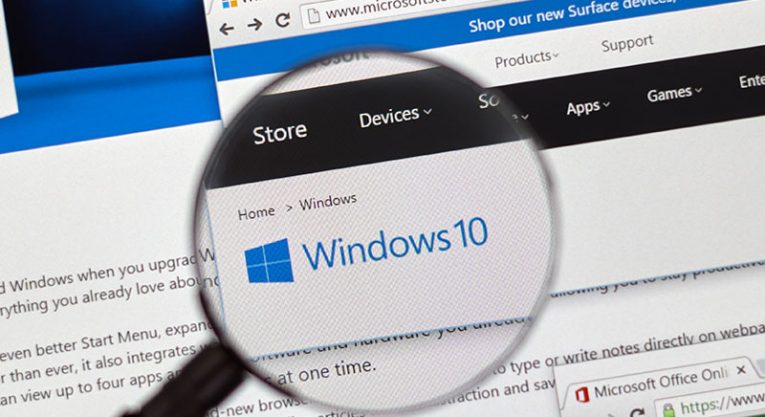
A veces tiene que cambiar de cuenta en su computadora con Windows 10 por varias razones, como compartir su computadora con su familia o es una computadora de trabajo utilizada por varias personas. Puede ser bastante molesto volver a cambiar a otra cuenta de usuario de la manera normal si tiene que hacerlo todo el tiempo. Sin embargo, hay varios métodos para cambiar entre cuentas. Enumeraré las 5 formas más fáciles de cambiar entre cuentas en su computadora con Windows 10 y usted puede decidir cuál es la más fácil.
Las 5 mejores formas de cambiar de usuario en Windows 10
Opción 1 , el menú Inicio. Una de las formas más sencillas de cambiar su cuenta en Windows 10. Simplemente haga clic en el botón Inicio en la barra de tareas o presione WINKEY en el teclado. Después de eso, debe presionar la imagen de la cuenta ubicada en la columna izquierda del menú Inicio y seleccionar el usuario al que desea cambiar.
Opción 2 , utilizando las combinaciones de WINKEY. Esta es otra forma de cambiar a un usuario diferente yendo a la pantalla de bloqueo. Debe tener un botón dedicado para acceder a la pantalla de bloqueo. Luego, simplemente puede presionar eso para acceder a la pantalla de bloqueo y cambiar a otra cuenta.
Si no tiene un botón dedicado para acceder a la pantalla de bloqueo de su computadora, entonces use la combinación de botones WINKEY + L. Eso funciona en todas las computadoras con Windows 10 de manera predeterminada.
Opción 3 , use CTRL + ALT + SUPRIMIR. Todos sabemos usar CTRL + ALT + SUPRIMIR siempre que nuestras computadoras se congelen en medio de la ejecución de algún programa. Los jugadores están especialmente familiarizados con esta combinación de botones. Originalmente, CTRL + ALT + SUPRIMIR se usaba para iniciar el Administrador de tareas para que pudiera deshabilitar cualquier programa que causara problemas o que utilizara demasiados recursos.
Eso fue en los viejos tiempos. Ahora esa combinación de botones tiene muchos más usos además de eso. Con él, puede bloquear su computadora, cambiar de usuario, cerrar sesión, cambiar su contraseña y acceder al confiable Administrador de tareas, por supuesto. También tiene botones para Encendido y Red si los necesita.
Con CTRL + ALT + SUPR, puede elegir las opciones apropiadas para cambiar a otra cuenta de usuario en su computadora con Windows 10.
Opción 4 , use el Administrador de tareas.
Al igual que la opción anterior, presione CTRL + ALT + SUPR y abra el Administrador de tareas. Luego cambie a la pestaña etiquetada como "Usuarios". Haga clic con el botón derecho en la lista de nombre de cuenta de usuario seleccionada y presione Cambiar cuenta de usuario.
Opción 5 , use ALT + F4.
Al igual que la combinación de botones CTRL + ALT + SUPRIMIR, la opción ALT + F4 también ha cambiado.
Use la combinación de botones ALT + F4 y presione "Cambiar usuario" en el menú desplegable y presione la tecla Intro en su teclado para cambiar a otra cuenta de usuario en su computadora.





