Come passare facilmente da un account utente all'altro su Windows 10
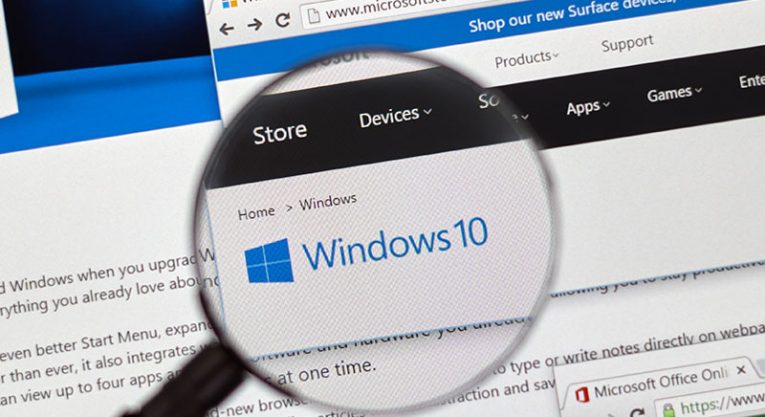
A volte devi cambiare account sul tuo computer Windows 10 per vari motivi come condividere il tuo computer con la tua famiglia o è un computer di lavoro utilizzato da più persone. Può essere abbastanza fastidioso tornare a un altro account utente usando il modo normale se devi farlo tutto il tempo. Tuttavia, esistono diversi metodi per passare da un account all'altro. Elencherò i 5 modi più semplici per passare da un account all'altro sul tuo computer Windows 10 e potrai decidere tu stesso quale è il più semplice.
I 5 principali modi per cambiare utente su Windows 10
Opzione 1 , il menu Start. Uno dei modi più semplici per cambiare account su Windows 10. Basta fare clic sul pulsante Start sulla barra delle applicazioni o premere il WINKEY sulla tastiera. Successivamente, è necessario premere l'immagine dell'account situata nella colonna di sinistra nel menu Start e selezionare l'utente a cui si desidera passare.
Opzione 2 , utilizzando le combinazioni WINKEY. Questo è un altro modo per passare a un altro utente accedendo alla schermata di blocco. È necessario disporre di un pulsante dedicato per accedere alla schermata di blocco. Quindi puoi semplicemente premere quello per accedere alla schermata di blocco e passare a un altro account.
Se non si dispone di un pulsante dedicato per accedere alla schermata di blocco del computer, utilizzare la combinazione di pulsanti WINKEY + L. Funziona su tutti i computer Windows 10 per impostazione predefinita.
Opzione 3 , utilizzare CTRL + ALT + CANC. Sappiamo tutti di usare CTRL + ALT + CANC ogni volta che i nostri computer si bloccano durante l'esecuzione di un programma. I giocatori hanno particolare familiarità con questa combinazione di pulsanti. Originariamente CTRL + ALT + CANC era utilizzato per avviare Task Manager in modo da poter disabilitare qualsiasi programma che causava problemi o che utilizzava troppe risorse.
Quello era nei bei bei tempi. Ora quella combinazione di pulsanti ha molti più usi oltre a quello. Con esso, puoi bloccare il tuo computer, cambiare utente, disconnettersi, cambiare la password e accedere al Task Manager fidato, ovviamente. Ha anche pulsanti per alimentazione e rete se ne hai bisogno.
Con CTRL + ALT + CANC puoi scegliere le opzioni appropriate per passare a un altro account utente sul tuo computer Windows 10.
Opzione 4 , utilizzare Task Manager.
Proprio come l'opzione sopra, premi CTRL + ALT + CANC e apri Task Manager. Quindi passare alla scheda etichettata come "Utenti". Fare clic con il tasto destro del mouse sull'elenco dei nomi degli account utente selezionato e premere Cambia account utente.
Opzione 5 , utilizzare ALT + F4.
Proprio come la combinazione di pulsanti CTRL + ALT + CANC, anche l'opzione ALT + F4 è cambiata.
Utilizzare la combinazione di pulsanti ALT + F4 e premere "Cambia utente" dal menu a discesa e premere il tasto Invio sulla tastiera per passare a un altro account utente sul computer.





