如何在Windows 10上輕松切換用戶帳戶
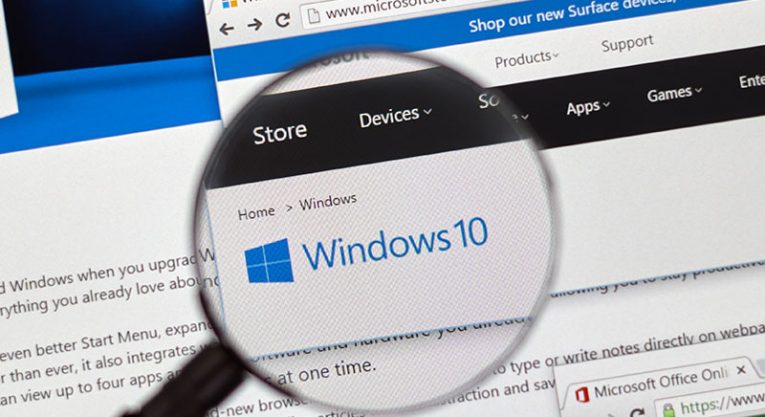
有時您必須在Windows 10計算機上切換帳戶,原因有多種,例如您與家人共用計算機,或者是多人使用的工作計算機。如果您必須一直這樣做,使用正常方式切換回另一個用戶帳戶可能會非常煩人。但是,有多種方法可以在帳戶之間切換。我將列出在Windows 10計算機上切換帳戶的5種最簡單的方法,您可以自己決定哪種方法最簡單。
在Windows 10上切換用戶的五大方法
選項1 ,開始菜單。在Windows 10上切換帳戶的最簡單方法之一。只需單擊任務欄上的“開始”按鈕或點擊鍵盤上的WINKEY即可。之後,您需要按開始菜單左欄上的帳戶圖片,然後選擇要切換到的用戶。
選項2 ,使用WINKEY組合。這是通過轉到鎖定屏幕切換到其他用戶的另一種方法。您必須有一個專用按鈕才能進入鎖定屏幕。然後,您只需按此按鈕即可進入鎖定屏幕並切換到另一個帳戶。
如果您沒有專用按鈕進入計算機的鎖定屏幕,則使用WINKEY + L按鈕組合。默認情況下,這適用於所有Windows 10計算機。
選項3 ,使用CTRL + ALT + DELETE。每當我們的計算機在運行某些程序時凍結時,我們都知道使用CTRL + ALT + DELETE。遊戲玩家尤其熟悉這個按鈕組合。最初CTRL + ALT + DELETE用於啟動任務管理器,因此您可以禁用導致問題或使用過多資源的任何程序。
那是在好日子裡。現在,按鈕組合有更多的用途,而不僅僅是那個。有了它,您可以鎖定您的計算機,切換用戶,註銷,更改您的密碼,當然還可以訪問可靠的任務管理器。如果需要,它還有電源和網絡按鈕。
使用CTRL + ALT + DELETE可以選擇適當的選項切換到Windows 10計算機上的另一個用戶帳戶。
選項4 ,使用任務管理器。
就像上面的選項命中CTRL + ALT + DELETE並打開任務管理器一樣。然後切換到標有“用戶”的選項卡。右鍵單擊所選的用戶帳戶名稱列表,然後按切換用戶帳戶。
選項5 ,使用ALT + F4。
與CTRL + ALT + DELETE按鈕組合非常相似,ALT + F4選項也發生了變化。
使用ALT + F4按鈕組合併從下拉菜單中按“切換用戶”,然後按鍵盤上的Enter鍵切換到計算機上的另一個用戶帳戶。





