Jak utworzyć grupową wiadomość e-mail w Gmailu
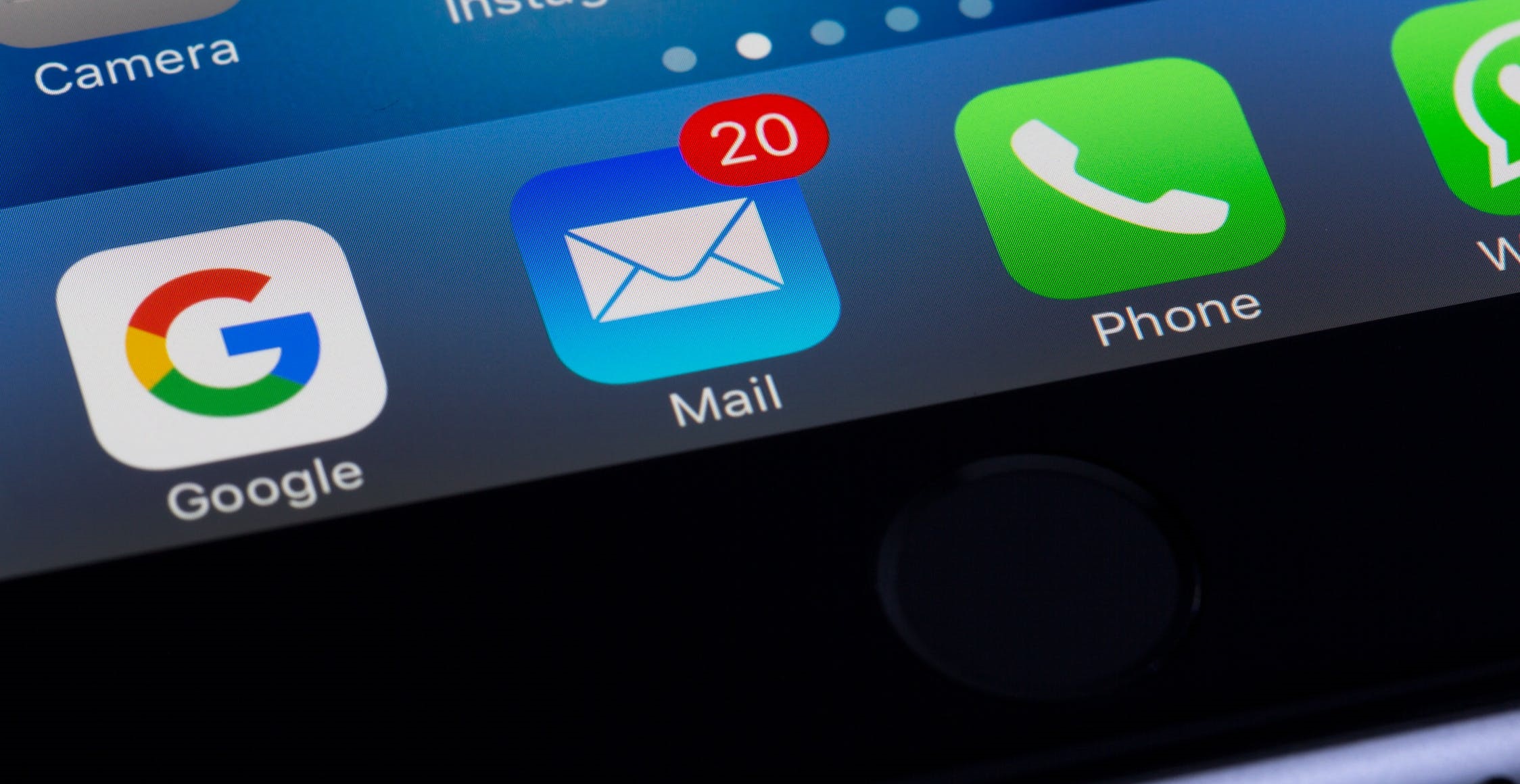
Czy jesteś kimś, kto musi regularnie wysyłać wiadomości e-mail do tej samej grupy osób? Jeśli tak, możesz przestać marnować czas na wysyłanie e-maili indywidualnie. Zamiast tego możesz utworzyć listę adresów e-mail do użycia w Gmailu. Nawet jeśli nie jest to od razu widoczne, istnieje sposób na utworzenie listy mailingowej. Oto jak.
Jak utworzyć listę e-mail za pomocą Kontaktów Google
Jak zwykle w Google, wszystkie kontakty, które widzisz i do których masz dostęp w Gmailu, są kontrolowane przez osobną aplikację Google, w tym przypadku Kontakty. Aby utworzyć listę kontaktów, z której możesz korzystać w Gmailu, musisz użyć aplikacji internetowej Kontakty Google. Oto, co musisz zrobić:
- Otwórz preferowaną przeglądarkę internetową i przejdź do Kontaktów Google . Gdy już tam będziesz, najedź kursorem myszy na kontakt, który chcesz dodać do listy mailingowej, a następnie naciśnij pole wyboru, aby je wybrać. Zrób to dla każdego kontaktu, który chcesz umieścić na liście.
- Upewnij się, że do każdego kontaktu dodanego do listy przypisany jest adres e-mail. Jeśli nie, nie pojawią się na etykiecie, gdy spróbujesz wysłać do nich wiadomość e-mail.
- Po wybraniu każdego kontaktu, który chcesz, naciśnij ikonę Etykieta, a następnie kliknij opcję „Utwórz etykietę” , aby utworzyć nową grupę.
- Nazwij opisową etykietę, użyj czegoś prostego i łatwego do zapamiętania, a następnie kliknij „Zapisz”, aby utworzyć listę kontaktów.
- Jeśli chcesz dodać kontakty do już istniejącej etykiety, wybierz kontakt, naciśnij ikonę Etykieta, wybierz etykietę, do której chcesz ją dodać, a następnie naciśnij przycisk „Zastosuj” .
Po zapisaniu etykiety możesz utworzyć inną etykietę dla innej listy lub zamknąć kartę. Na przykład jedna etykieta do pracy i jedna dla rodziny i przyjaciół.
Jak wysłać wiadomość e-mail za pomocą listy e-mail w Gmailu
Po utworzeniu listy kontaktów przejdź do skrzynki odbiorczej Gmaila, aby wysłać wiadomość e-mail do całej grupy kontaktów. Oto jak:
- Przesuń kursor myszy na ikonę Plus (+) i kliknij przycisk „Utwórz” , aby rozpocząć pisanie nowej wiadomości e-mail.
- Zostanie wyświetlone nowe okno. Jest oznaczony jako „Nowa wiadomość” . Wprowadź nazwę etykiety, a następnie kliknij sugestię, która pojawi się poniżej pola tekstowego.
- Po wybraniu właściwej etykiety możesz kontynuować wypełnianie wiadomości e-mail. Następnie kliknij przycisk „Wyślij” , aby wysłać go do wszystkich osób na liście grup.
Uwaga: jeśli korzystasz z bezpłatnego konta Google, pamiętaj, że umożliwia ono wysyłanie i odbieranie do 500 wiadomości e-mail dziennie. Nie jest to złe dla prywatnego e-maila lub małej firmy, ale jeśli prowadzisz większą firmę, możesz łatwo osiągnąć ten limit w ciągu 24 godzin, co spowoduje wyświetlenie komunikatu o błędzie. W takim przypadku możesz chcieć dokonać aktualizacji.





