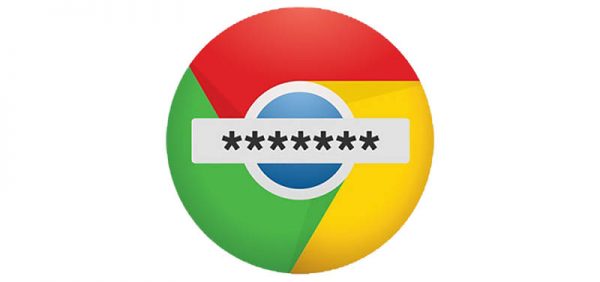How to Backup and Sync Your Passwords Saved in Google Chrome
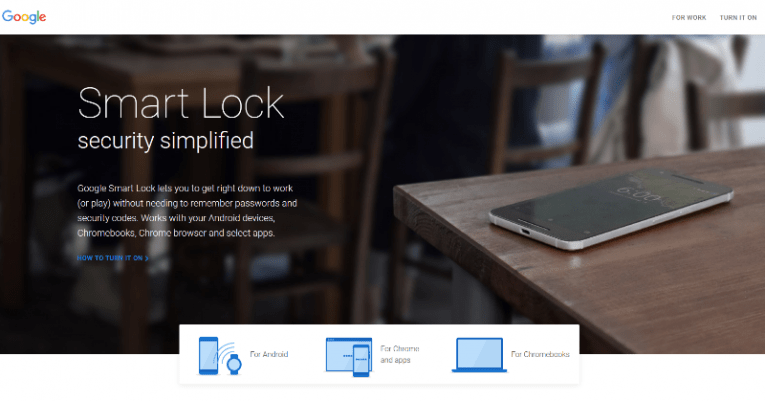
Our contemporary world spins around various online services that exist to make people's lives easier. It would not be a mistake to say that we live in the service-based world. As a result, users have dozens (or even more) login-password combinations they have to recall every day. Facebook, Twitter, Netflix, Gmail, Amazon, and Snapchat, to name only a few, are among the most popular services used by people on a daily basis. According to research conducted by Microsoft Research, an average user had 25 online accounts back in 2007, but the total number of accounts users have continues to increase steadily with the growing number of online services available to them. The study that was carried out 8 years later proved our hypothesis: the ordinary user had 90 accounts on average in 2015. It would not be a surprise if this number has doubled since then.
Table of Contents
The emergence of password managers
Software developers are not some kind of extraterrestrial beings. They walk the earth and use the same services as ordinary users, so they are well aware of the fact that remembering passwords for all accounts may be a challenge. That also explains why password managers have been launched onto the market and became so popular. Of course, not all users have switched to using software for managing their passwords yet, and this explains why so many accounts still get hacked every day. Since people cannot remember all their passwords, they adopt practices that are considered unsafe. For example, they tend to reuse passwords across several accounts and use weak passwords like 123456.
An alternative way to store passwords
An ordinary password manager usually comes as a separate piece of software users have to download and install on their devices to start storing their passwords in; however, it might be integrated as a part of another application as well, for example, a web browser. Google Chrome illustrates this statement perfectly. It has a built-in tool for managing passwords (some say that it is more than that). No doubt it is turned on your device too if you are asked whether you want to save your passwords for later use every time you type them on websites. The tool has been upgraded and became a part of Google's Smart Lock feature recently. It has never been easier to sync and backup passwords Google Chrome stores! Therefore, if you do not use a password manager yet, you should give it a shot. Do not worry; you could disable it at any time if you change your mind. Of course, if you ask us, our primary choice would be a Desktop application like Cyclonis Password Manager.
How do I turn on Smart Lock for Passwords?
- Open Google Chrome.
- Click the three dots on the upper right corner of the Chrome browser and select Settings.
- Click Advanced.
- Click Manage passwords under Passwords and forms.
- Enable Offer to save passwords.
Google Chrome stores saved passwords on the device it is installed on by default; however, there is a possibility to sync passwords across devices too. If you enable password sync, you could access saved passwords from other devices you are signed in with your Google account too. This is very convenient because you will not need to recall any passwords when you, for example, work on another computer. Actually, not only users' passwords are synced across all their devices. Smart Lock for Passwords enables them to import bookmarks, history, tabs, auto-fill info, and preferences as well. As if that were not enough, Google's Smart Lock can log into websites saved on the account automatically. Not bad at all, huh?
You must be already aware of the fact that you could access your passwords on other devices you use if you enable automatic password sync, but you probably do not know yet that those passwords synced across devices can be managed directly from the web. Just visit passwords.google.com to get started. There is no need to worry about their security – Google asks to re-enter the account's password to access the list of saved passwords, and, on top of that, the list is protected by the Google's two-factor authentication (it is the user's responsibility to turn it on).
Tip: Do not log into your Google account on random devices, e.g. a borrowed computer for security reasons. If you sign in to your account and have password sync across devices enabled, there is a possibility that your saved passwords will be accessed by unauthorized people.
How do I enable the password sync feature on Google Chrome?
- Open your Google Chrome browser.
- Click the figurehead icon at the top-right corner of the window.
- Click Sign in to Chrome.
- Enter your Gmail address and password.
- Click OK, GOT IT when the sign-in window appears.
- Open the browser's menu (click the button with three dots on the upper right corner of the Chrome browser next to the URL bar).
- Select Settings from the menu.
- Click Sync.
- Turn on Sync everything by sliding the switch to the right (alternatively, you can enable Passwords sync instead of Sync everything).
What about backing up saved passwords? Believe it or not, but it is not a problem!
Some users use Google's Smart Lock mainly because they can conveniently sync passwords and then view/manage them online, but there is a handful of users who do not trust online services and want to have a copy of all their passwords saved in a traditional password manager or simply write them down on a sheet of paper in case the online service provider collapses. Luckily for them, it is possible to both sync and backup Google passwords. We have already talked about syncing passwords in the previous section, so let's now talk about password backup in more detail.
It is unbelievably easy to sync and backup passwords Google Chrome stores. To backup your passwords, you simply need to export them. Then, you could store them in a place of your choice. Newer Google Chrome versions allow exporting passwords into a .CSV file, which is extremely convenient since this file is supported by trusted password managers. In other words, if you decide to backup your passwords using a password manager, you will not need to save login credentials for each website you have an account on manually. All passwords could be easily imported into the application from the .CSV file with a few simple clicks.
How do I backup passwords saved in Google Chrome?
- Open Google Chrome.
- Click three dots on the upper right corner of the Chrome browser next to the URL bar to access the browser's menu.
- Select Settings.
- Scroll to the bottom of the page and then click Advanced.
- Select Manage passwords under the Passwords and forms section.
- Click three dots next to Saved passwords.
- Click Export passwords.
- Click the EXPORT PASSWORD button on the warning displayed.
- Enter your Windows password if asked.
- Click OK.
- Enter the desired file name and select the location when the Save As window opens.
- Click Save.
Tip: The safest place to keep passwords is the password manager. It might seem like a good idea to store the exported file in a secret folder on the computer, but it is not, we can assure you that. If malicious software ever infiltrates your computer, cybercriminals will steal this file from you easily and access your passwords in no time since the file is saved in plain text. Click here to find out how you can import a .CSV file exported from the Google Chrome browser to Cyclonis Password Manager.