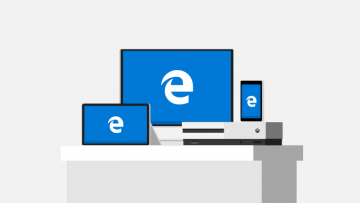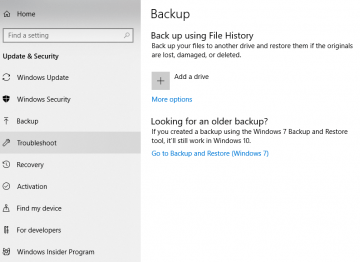How to Backup Your Computer Before Performing a Factory Windows Reset
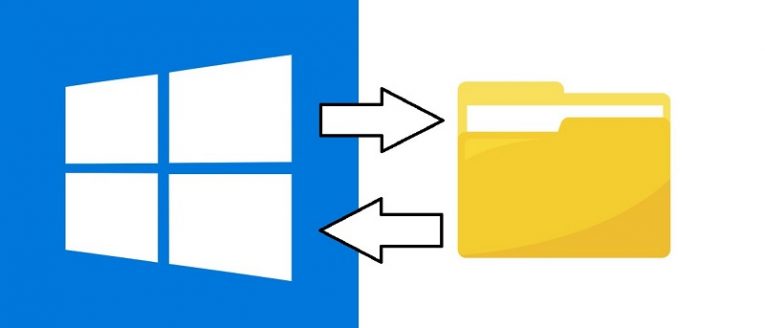
There is a multitude of ways in which a user's important files can be lost wholesale - from accidents, power surges, regular hardware failure, software issues to malware. Such unfortunate events can damage your PC, sure, but while that always causes inconvenience, hardware components can be replaced. Corrupt files are another matter entirely. This is why it pays for users to proactively create regular backups, in order to make absolutely certain that those important documents, irreplaceable photos, and custom configurations don't end up lost forever.
Unfortunately, ever since the Windows 10 version 1709, Microsoft is no longer maintaining the System Image Backup functionality. While users will probably still be able to use the tool to create backups for some time, this means that it may stop working at any time and once that happens, it will not be supported or replaced.
Fortunately, there are a lot of ways to create a backup on Windows 10, ranging from manually copying your files to external storage, to storing files securely in on a cloud and to using third-party backup products. Still, if you prefer not to use said third-party tools or waste time with bothersome manual methods, as of the writing of this article, the built-in legacy System Image Backup tool is still available and working properly.
But if it is a legacy feature, why use System Image Backup? Well, for starters, a system image is a copy of everything that you had stored on your hard drive, not just files and folders. This includes the Windows 10 installation, settings, programs, and all your files. One huge benefit of using this backup method is that it allows you to restore your system from hardware or software problems wholesale, in no time at all, using the same or different drive, and gets everything right – all the way down to the hundreds of individual settings that you would otherwise likely have to re-configure once more to get your machine working just right. This is especially useful if you need to perform, say, a factory reset.
As an added bonus, the System Image Backup tool uses the "Shadow Copy" technology that allows the creation of backups in spite of the fact that said files are open and programs are running. This means that you can continue to work, not just stare blankly at the screen while your backup is being performed.
How to Create a System Image Backup on Windows 10
- Go to "Control Panel".
- Select "System and Security".
- Go to "Backup and Restore".
- On the left pane, click the "Create a system image".
- Select the "On a hard disk" option when Windows prompts you "Where do you want to save the backup?".
- While in the "On a hard disk" drop-down menu, select the location to save the backup file.
- Choose any additional drives that you may want to include in the backup you are about to perform.
- Select "Next".
- Select the "Start backup" button and wait for the System Image Backup to finish the job.
How to restore a System Image Backup on Windows 10
- Plug the backup drive into your computer.
- Plug the disc containing the system repair files/Windows 10 USB bootable drive, to your PC.
- Restart your PC.
- On the "Windows Setup" page that pops up, click the "Next" button.
- Choose the "Repair your computer" link at the bottom-left corner of the screen.
- Select the "Troubleshoot" option.
- Go to the "Advanced options".
- Select the "System Image Recovery" option.
- Select "Windows 10" as the target operating system.
- Select the "Use the latest available system image" option on the "Re-image your computer" page.
- Select "Next".
- At this point, you can select the Format and repartition disks option before restoring the backup if you're restoring a full backup to a new hard drive.
- Select "Next".
- Select "Finish".
- Select "Yes" to finish the job.