Como Fazer o Backup do Seu Computador antes de Executar uma Redefinição de Fábrica do Windows
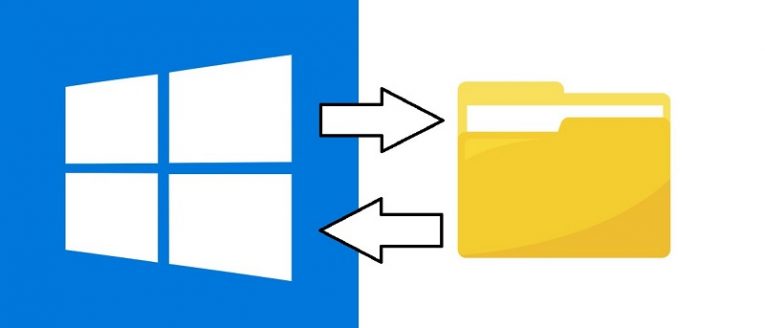
Há várias maneiras pelas quais os arquivos importantes de um usuário podem ser perdidos por atacado - acidentes, picos de energia, falhas regulares de hardware, problemas de software a malware. Tais eventos infelizes podem danificar seu PC, com certeza, mas enquanto isso sempre causa transtornos, os componentes de hardware podem ser substituídos. Arquivos corrompidos são outra questão completamente. É por isso que vale a pena que os usuários criem proativamente backups regulares, a fim de garantir que documentos importantes, fotos insubstituíveis e configurações personalizadas não sejam perdidas para sempre.
Infelizmente, desde a versão 1709 do Windows 10, a Microsoft não mantém mais a funcionalidade de backup de imagem do sistema. Embora os usuários provavelmente ainda possam usar a ferramenta para criar backups por algum tempo, isso significa que ela pode parar de funcionar a qualquer momento e, quando isso acontecer, ela não será suportada ou substituída.
Felizmente, existem várias maneiras de criar um backup no Windows 10, desde copiar manualmente seus arquivos para armazenamento externo, armazenar arquivos com segurança em uma nuvem e usar produtos de backup de terceiros. Ainda assim, se você preferir não usar as ferramentas de terceiros ou perder tempo com métodos manuais incômodos, na redação deste artigo, a ferramenta de backup de imagem de sistema herdada integrada ainda estará disponível e funcionando corretamente.
Mas se é um recurso herdado, por que usar o System Image Backup (Backup de Imagem do Sistema)? Bem, para iniciantes, uma imagem do sistema é uma cópia de tudo o que você armazenou no disco rígido, não apenas arquivos e pastas. Isso inclui a instalação, as configurações, os programas e todos os seus arquivos do Windows 10. Um grande benefício do uso desse método de backup é que ele permite restaurar o sistema dos problemas de hardware ou software no atacado, em pouco tempo, usando a mesma unidade ou outra unidade, e faz tudo certo - até centenas de configurações individuais que você provavelmente teria que reconfigurar mais uma vez para que sua máquina funcione corretamente. Isso é especialmente útil se você precisar executar, por exemplo, uma redefinição de fábrica.
Como um bônus adicional, a ferramenta System Image Backup usa a tecnologia "Shadow Copy" que permite a criação de backups, apesar de os arquivos estarem abertos e os programas estarem em execução. Isso significa que você pode continuar trabalhando, não apenas olhando fixamente para a tela enquanto seu backup está sendo executado.
Como Criar um Backup de Imagem do Sistema no Windows 10
- Vá para "Painel de Controle" .
- Selecione "Sistema e segurança" .
- Vá para "Backup e restauração" .
- No painel esquerdo, clique no botão "Criar uma imagem do sistema" .
- Selecione a opção "Em um disco rígido" quando o Windows solicitar "Onde você deseja salvar o backup?" .
- Enquanto estiver no menu suspenso "No disco rígido", selecione o local para salvar o arquivo de backup.
- Escolha quaisquer unidades adicionais que você queira incluir no backup que está prestes a executar.
- Selecione "Avançar" .
- Selecione o botão "Iniciar backup" e aguarde o System Image Backup concluir o trabalho.
Como Restaurar um Backup de Imagem do Sistema no Windows 10
- Conecte a unidade de backup ao seu computador.
- Conecte o disco que contém os arquivos de reparo do sistema / unidade inicializável USB do Windows 10 ao seu PC.
- Reinicie o seu PC.
- Na página "Instalação do Windows" exibida, clique no botão "Avançar" .
- Escolha o link "Reparar o seu computador" no canto inferior esquerdo da tela.
- Selecione a opção "Solucionar problemas" .
- Vá para "Opções avançadas" .
- Selecione a opção "System Image Recovery" .
- Selecione "Windows 10" como o sistema operacional de destino.
- Selecione a opção "Usar a imagem mais recente do sistema disponível" na página "Re-imagem do seu computador" .
- Selecione "Avançar" .
- Nesse ponto, você pode selecionar a opção Formatar e reparticionar discos antes de restaurar o backup, se estiver restaurando um backup completo em um novo disco rígido.
- Selecione "Avançar" .
- Selecione "Concluir" .
- Selecione "Sim" para concluir o trabalho.





