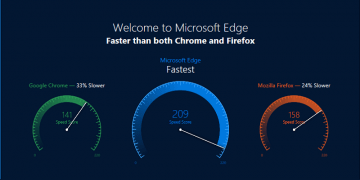How to Manage Passwords with Microsoft Edge on a Windows 10 Computer
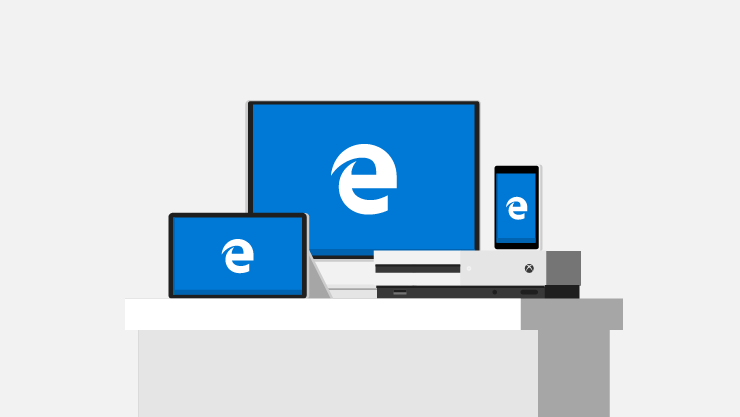
In a valiant effort to keep its own browser competitive with the likes of Google Chrome and Mozilla Firefox Microsoft has been tirelessly adding new features to Microsoft Edge, the successor to good old Internet Explorer. Many of the new changes coming to the Edge browser will be part of the upcoming Windows 10 Creators Update, which should be out for the masses in April 2019. Even if you haven't used Windows 10 or the Microsoft Edge browser before you have nothing to worry about, you will be instantly familiar with its basic features; they're very similar to its predecessor Internet Explorer.
Like all other contemporary web browsers, Microsoft Edge will let you save and control your online passwords.
How to manage passwords in Microsoft Edge.
- First, you need to make sure Edge is set to remember your website passwords.
- Press the "More" button at the upper right-hand corner.
- Go to "Settings" and select "View Advanced Settings".
- Scroll down until you find the option that reads "Privacy and services" and enable "Offer to save passwords".
- Go to a website that requests a password and enter your user credentials to log in. A window will appear at the bottom of your screen which will ask you would like Edge to save this password. Press "Yes".
- Choose the "Manage passwords" option. It's located below the toggle that enables password saving. From here you can see a comprehensive list of all the sites you set Edge to save. You can also edit a website's password by pressing on it from this section.
If you wish to delete a password, just find the site on this list and press the "X" on the right side. Also, you can simply delete all saved passwords at once if you want to. Go to the "Clear browsing data" section from Settings and select the passwords you want to delete. This will also prevent Microsoft edge from automatically saving the passwords for those websites.
Another place where you can see the stored passwords is in the Credential Manager which is located in the Control Panel. You can find it from there or you can enter it directly by pressing the Windows key and typing: "credential manager." From the Web Credentials section, you'll be able to find each one of your accounts on the list. The saved passwords are encrypted. However, you can make them visible by pressing the Show button.
Note: you'll have to enter your Windows Account password to see encrypted passwords.
Password Management Made Easy via Alternative Methods
It's fantastic that you can manage your passwords in Microsoft Edge and in Windows 10. However, if you're truly concerned by your online security you should consider getting a password manager. Cyclonis Password Manager is a flexible tool, which contains many useful tools like a Password Analyzer, Password Generator, Two-Factor Authentication, automatic sync across all devices, cloud and local storage, dedicated online support staff, and much more. The best part is that CPM is totally free.