Comment Faire une Sauvegarde de Votre Ordinateur Windows Avant de le Réinitialiser?
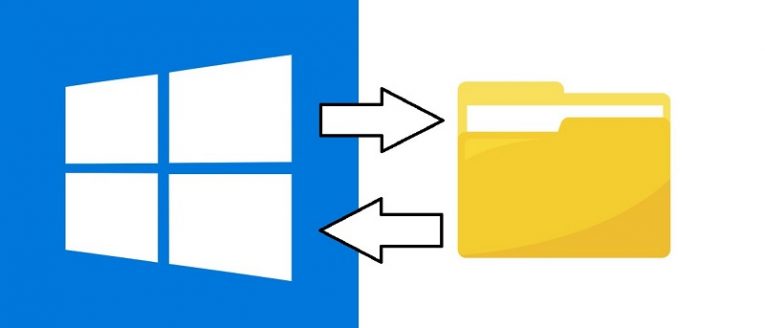
Il existe de nombreuses façons de perdre en gros les fichiers importants d’un utilisateur - qu’il s’agisse d’accidents, de surtensions, de dysfonctionnement matériel régulier, de problèmes logiciels ou de programmes malveillants. De tels événements malheureux peuvent endommager, bien sûr, votre PC mais bien que cela cause toujours des inconvénients, les composants matériels peuvent être remplacés. Les fichiers corrompus sont une tout autre affaire. C'est pourquoi, il est conseillé de créer de manière proactive des sauvegardes régulières afin de s'assurer que ces documents importants, ces photos irremplaçables et ces configurations personnalisées ne sont pas perdues à jamais.
Malheureusement, depuis la version 1709 de Windows 10, Microsoft ne gère plus la fonction Sauvegarde d’image système. Bien que les utilisateurs puissent probablement encore utiliser l'outil pour créer des sauvegardes, cela signifie que cet outil peut cesser de fonctionner à tout moment. Il convient de noter qu'une fois que cela se produit, il ne sera ni pris en charge ni remplacé.
Heureusement, il existe plusieurs façons de créer une sauvegarde sur Windows 10, vous pouvez copier manuellement vos fichiers vers un stockage externe, vous pouvez aussi stocker en toute sécurité des fichiers sur un nuage, vous pouvez aussi utiliser des produits de sauvegarde tiers. Néanmoins, si vous préférez ne pas utiliser ces outils tiers ni perdre du temps avec des méthodes manuelles fastidieuses, l'outil Sauvegarde d'image système intégré est encore disponible et fonctionnel.
Mais s'il s'agit d'une fonction héritée, pourquoi utiliser Sauvegarde d'image système? Eh bien, tout d'abord, une image système est une copie de tout ce que vous aviez stocké sur votre disque dur, pas seulement des fichiers et des dossiers. Cela inclut même l'installation de Windows 10, les paramètres, les programmes et tous vos fichiers. L’un des grands avantages de cette méthode de sauvegarde est qu’elle vous permet en un rien de temps de restaurer votre système après des problèmes matériels ou logiciels en gros. Grâce à cette fonction, il ne faut pas reconfigurer tous vos paramètres individuels pour que votre machine fonctionne correctement. C'est quelque chose très utile, si vous devez effectuer une réinitialisation de votre système.
De plus, l'outil Sauvegarde d'image système utilise la technologie « Cliché instantané » qui permet de créer de sauvegardes malgré le fait que lesdits fichiers sont ouverts et que des programmes sont en cours d'exécution. Cela signifie que vous pouvez continuer à travailler et non pas simplement regarder dans le vide de votre écran pendant l'exécution de la sauvegarde.
Comment Créer une Image système sous Windows 10
- Accédez à « Panneau de configuration ».
- Sélectionnez « Système et sécurité ».
- Il faut ensuite cliquer sur « Sauvegarder et restauret ».
- Dans le volet de gauche, cliquez sur « Créer une image système ».
- Sélectionnez l'option « Sur un disque dur » lorsque Windows vous y invite « Où voulez-vous enregistrer la sauvegarde? ».
- Dans le menu déroulant « Sur un disque dur », sélectionnez l'emplacement dans lequel vous souhaitez enregistrer le fichier de sauvegarde.
- Choisissez les lecteurs supplémentaires que vous souhaitez éventuellement inclure dans la sauvegarde que vous êtes sur le point d'effectuer.
- Sélectionnez « Suivant ».
- Sélectionnez le bouton « Démarrer la sauvegarde » et attendez que la Sauvegarde d'image système finit le travail.
Comment restaurer une Image système sous Windows 10
- Branchez le lecteur de récupération sur votre ordinateur.
- Branchez le disque contenant les fichiers de réparation du système/le disque de démarrage Windows 10 USB sur votre PC.
- Redémarrez votre PC.
- Sur la page « Installation de Windows » qui apparaît, cliquez sur le bouton « Suivant ».
- Choisissez le lien « Réparer votre ordinateur » dans le coin inférieur gauche de l'écran.
- Sélectionnez l'option « Dépannage ».
- Accédez au « Options avancées ».
- Sélectionnez l'option « Récupération de l'image système ».
- Sélectionnez « Windows 10 » comme système d'exploitation cible.
- Sélectionnez l'option « Utiliser la dernière image système (recommandé) » de la page « Réimager l'ordinateur ».
- Sélectionnez « Suivant ».
- À ce stade, vous pouvez sélectionner l'option Formater et repartitionner les disques avant de restaurer la sauvegarde si vous restaurez une sauvegarde complète sur un nouveau disque dur.
- Sélectionnez « Suivant ».
- Sélectionnez « Terminer ».
- Sélectionnez « Oui » pour finir le travail.





