With the Browser Extension
How to Store New Website Credentials with the Cyclonis Password Manager Browser Extension
First of all, make sure that you have installed the browser extension for the browser you are currently using, and the Cyclonis Password Manager logo is visible in the browser toolbar. This logo needs to be active for you to be able to use the features of the browser extension. When the Cyclonis Password Manager desktop application is not running in the background and/or you are not logged in with your master password, the Cyclonis Password Manager logo will be displayed as a grayed-out icon. If you click on this grayed-out logo and the Cyclonis Password Manager desktop application is not running, you will be asked to either launch it or download it.
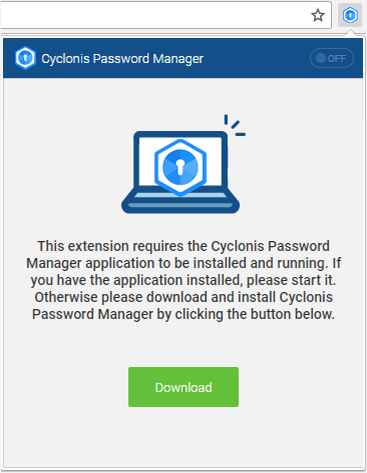
If the application is running but you are logged out, clicking on the grayed-out logo icon will open the Cyclonis Password Manager main login screen so that you can log in with your master password. Once the Cyclonis Password Manager logo icon is active (i.e., it appears as blue), you can click on it to open the Cyclonis Password Manager browser extension window.
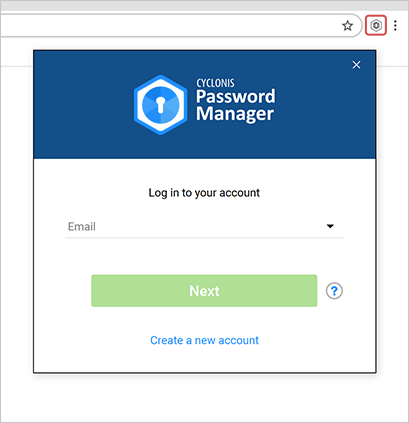
The Cyclonis Password Manager browser extension offers two options when it comes to saving your login information:
Option #1
When you visit a website, you can enter your username and password into its login form. After you log in to your account, Cyclonis Password Manager will prompt you to save your login information to your vault. The Account Title field is filled out, by default, with your username for the account, which you can edit if you desire. You can modify it later using the Websites sub-tab under the Password Manager tab in your application.
You can choose for Cyclonis Password Manager to require your master password to log in to this account by enabling the Require master password checkbox. If this option is selected, you will need to enter your master password every time that you wish to access this login.
If you do not want Cyclonis Password Manager to prompt you again to save the login information for this website, you can also click the Never for this site option.
If you click Save, your login information will be stored in your vault. If you have opted to use a cloud-based storage provider, your data will be synced to your other available devices. If you do not wish to store the login information for this website at this time, you may click Cancel.
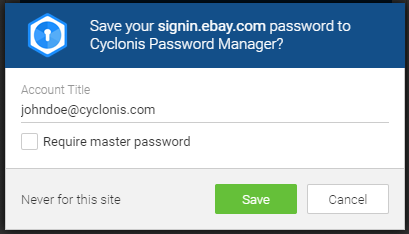
Enabling the Cyclonis Password Manager Prompts
If you are not prompted by Cyclonis Password Manager to save website login information to your vault, the feature may have been deactivated in the desktop application settings. To reactivate the setting, you can click on the Cyclonis Password Manager logo icon on your browser toolbar and choose the Open App tab or use the Alt+Tab key combination to change your active window to the Cyclonis Password Manager desktop application. In the desktop application, select the Tools menu, select the Settings option and then, choose General. On the Browser Extension sub-tab screen, make sure that the Prompt to save my passwords on login/registration checkbox is selected to configure Cyclonis Password Manager to prompt you to store login information. If, after taking these steps, you are still not prompted to store your username and password after login, it is possible that you had previously selected the Never for this site option for this website. You may click the Reset website prompt settings button on the Browser Extension sub-tab and then click Yes on the confirmation prompt. Please note, that this will reset these previously selected settings for other websites.
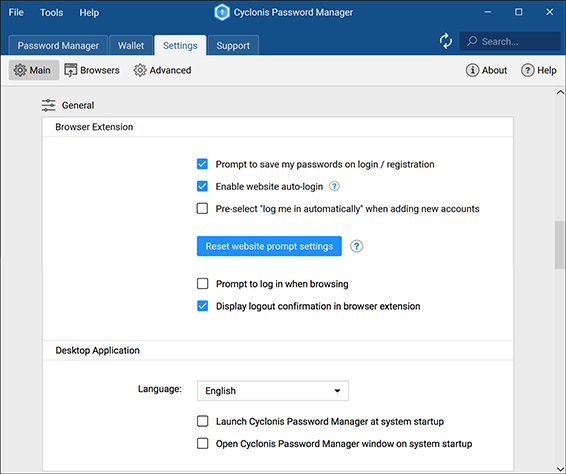
Option #2
You can also store website login information to your vault when you load a registration page and click on the Cyclonis Password Manager logo icon in an input field (e.g., username or password). A small window should appear and give you the option to add a new account to Cyclonis Password Manager.
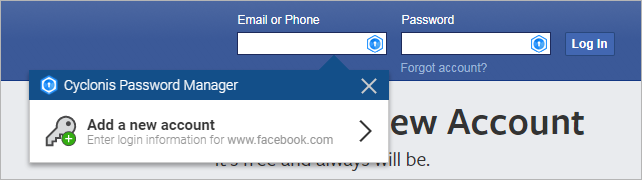
If you click on this option, the Cyclonis Password Manager desktop application should appear with the Websites sub-tab active. You can enter your login information for this account, including a Personal Label Choice, Website URL, Login, and Password information. On this screen, you can also enable or disable the Autologin option and add notes to this account. The website account will display a Not password protected label if you are not required to enter your master password each time you access this website login data. You may click this label to require the entry of your master password each time you access this website with your stored credentials. If you change it to Password protected, a locked padlock icon will be visible.
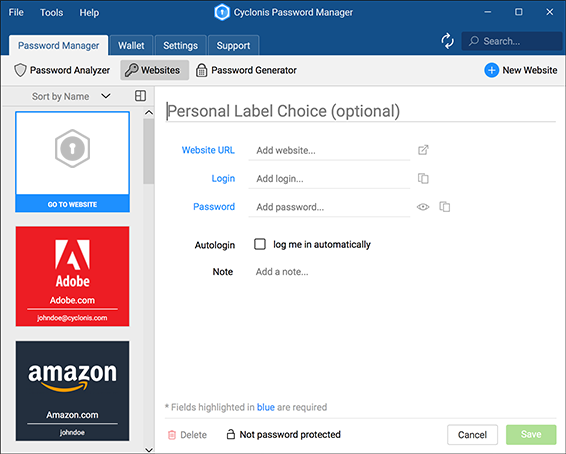
Tip: You can use the Cyclonis Password Manager desktop application to directly add new website login information. Simply, open the Password Manager tab and select the Websites sub-tab. Then, click on the New Website button on the right and fill out the necessary fields for the new website account.
