Con l'estensione del browser
Come memorizzare le nuove credenziali del sito web con l'estensione del browser di Cyclonis Password Manager
Prima di tutto, assicurati di aver installato l'estensione del browser per il browser che stai utilizzando e che il logo di Cyclonis Password Manager sia visibile nella barra degli strumenti del browser. Questo logo deve essere attivo per poter utilizzare le funzionalità dell'estensione del browser. Quando l'applicazione desktop Cyclonis Password Manager non è in esecuzione in background e / o non si è connessi con la password principale, il logo di Cyclonis Password Manager verrà visualizzato come un'icona grigia. Se si fa clic su questo logo in grigio e l'applicazione desktop Cyclonis Password Manager non è in esecuzione, verrà chiesto di avviarla o scaricarla.
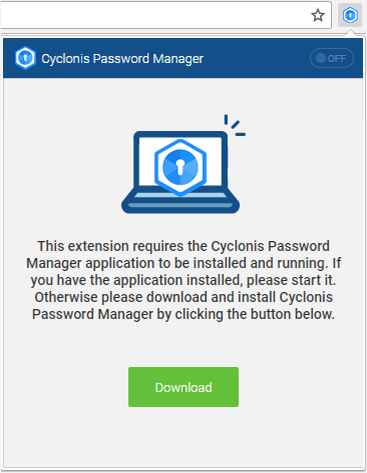
Se l'applicazione è in esecuzione ma sei disconnesso, facendo clic sull'icona del logo in grigio si aprirà la schermata di accesso principale di Cyclonis Password Manager in modo da poter accedere con la tua password principale. Una volta che l'icona del logo di Cyclonis Password Manager è attiva (ovvero appare blu), è possibile fare clic su di essa per aprire la finestra dell'estensione del browser Cyclonis Password Manager.
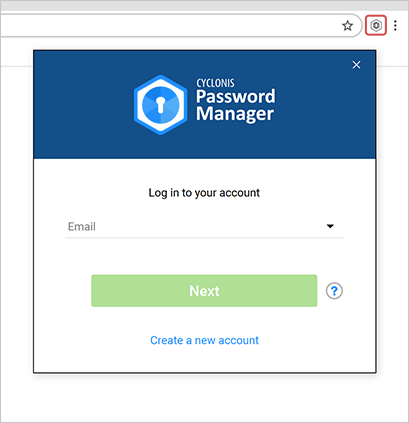
L'estensione del browser Cyclonis Password Manager offre due opzioni quando si tratta di salvare le informazioni di accesso:
Opzione 1
Quando visiti un sito web, puoi inserire il tuo nome utente e password nel suo modulo di accesso. Dopo aver effettuato l'accesso al tuo account, Cyclonis Password Manager ti chiederà di salvare le tue informazioni di accesso nel tuo vault. Il campo Titolo account è compilato, per impostazione predefinita, con il nome utente per l'account, che puoi modificare se lo desideri. È possibile modificarlo in un secondo momento utilizzando la sottoscheda Siti Web nella scheda Gestione password nell'applicazione.
È possibile scegliere che Cyclonis Password Manager richieda che la password principale acceda a questo account abilitando la casella di controllo Richiedi password principale. Se questa opzione è selezionata, dovrai inserire la tua password principale ogni volta che desideri accedere a questo login.
Se non si desidera che Cyclonis Password Manager richieda nuovamente di salvare le informazioni di accesso per questo sito Web, è anche possibile fare clic sull'opzione Mai per questo sito.
Se fai clic su Salva, le tue informazioni di accesso verranno archiviate nel tuo vault. Se hai scelto di utilizzare un provider di archiviazione basato su cloud, i tuoi dati verranno sincronizzati con gli altri dispositivi disponibili. Se non desideri memorizzare le informazioni di accesso per questo sito Web in questo momento, puoi fare clic su Annulla.
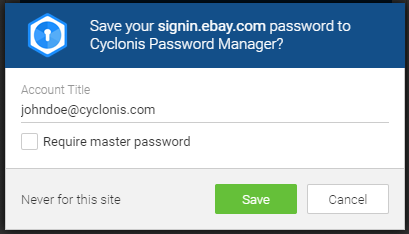
Abilitazione dei prompt di Cyclonis Password Manager
Se Cyclonis Password Manager non richiede di salvare le informazioni di accesso al sito Web nel deposito, la funzione potrebbe essere stata disattivata nelle impostazioni dell'applicazione desktop. Per riattivare l'impostazione, è possibile fare clic sull'icona del logo di Cyclonis Password Manager sulla barra degli strumenti del browser e scegliere la scheda Apri app o utilizzare la combinazione di tasti Alt + Tab per modificare la finestra attiva nell'applicazione desktop Cyclonis Password Manager. Nell'applicazione desktop, seleziona il menu Strumenti, seleziona l' opzione Impostazioni e quindi scegli Generale. Nella schermata della sottoscheda Estensione del browser, assicurarsi che la casella di controllo Richiedi di salvare le mie password all'accesso / registrazione sia selezionata per configurare Cyclonis Password Manager per richiedere di memorizzare le informazioni di accesso. Se, dopo aver eseguito questi passaggi, non ti viene ancora chiesto di memorizzare il nome utente e la password dopo l'accesso, è possibile che tu abbia precedentemente selezionato l'opzione Mai per questo sito per questo sito web. È possibile fare clic sul pulsante Ripristina le impostazioni del prompt del sito Web nella sottoscheda Estensione del browser e quindi fare clic su Sì nel prompt di conferma. Tieni presente che questo ripristinerà queste impostazioni precedentemente selezionate per altri siti web.
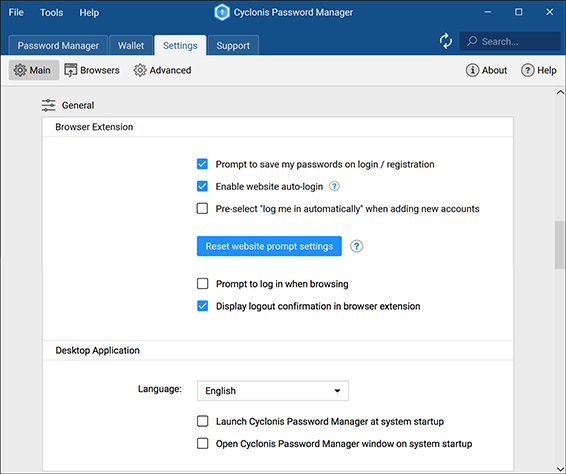
Opzione 2
È inoltre possibile memorizzare le informazioni di accesso al sito Web nel vault quando si carica una pagina di registrazione e si fa clic sull'icona del logo di Cyclonis Password Manager in un campo di immissione (ad esempio, nome utente o password). Dovrebbe apparire una piccola finestra che ti dà la possibilità di aggiungere un nuovo account a Cyclonis Password Manager.
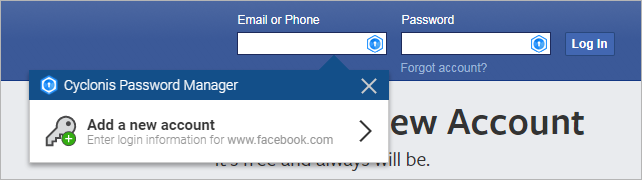
Se si fa clic su questa opzione, l'applicazione desktop Cyclonis Password Manager dovrebbe essere visualizzata con la sottoscheda Siti Web attiva. È possibile inserire le informazioni di accesso per questo account, tra cui una scelta dell'etichetta personale, l' URL del sito Web, l' accesso e le informazioni sulla password. In questa schermata, puoi anche abilitare o disabilitare l'opzione Accesso automatico e aggiungere note a questo account. L'account del sito Web visualizzerà un'etichetta Non protetto da password se non è necessario immettere la password principale ogni volta che si accede ai dati di accesso a questo sito Web. È possibile fare clic su questa etichetta per richiedere l'inserimento della password principale ogni volta che si accede a questo sito Web con le credenziali memorizzate. Se lo modifichi in Protetto da password, sarà visibile l'icona di un lucchetto bloccato.
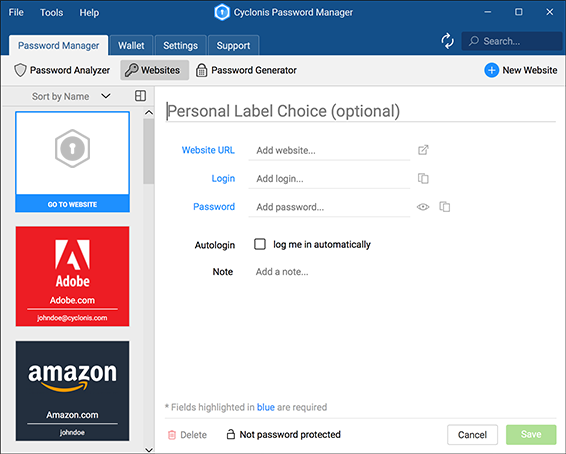
Suggerimento: è possibile utilizzare l'applicazione desktop Cyclonis Password Manager per aggiungere direttamente le nuove informazioni di accesso al sito Web. È sufficiente aprire la scheda Gestione password e selezionare la sottoscheda Siti Web. Quindi, fare clic sul pulsante Nuovo sito Web a destra e compilare i campi necessari per il nuovo account del sito Web.
