Mit der Browser-Erweiterung
Speichern neuer Website-Anmeldeinformationen mit der Browsererweiterung von Cyclonis Password Manager
Stellen Sie zunächst sicher, dass Sie die Browsererweiterung für den aktuell verwendeten Browser installiert haben und das Cyclonis Password Manager-Logo in der Browser-Symbolleiste angezeigt wird. Dieses Logo muss aktiv sein, damit Sie die Funktionen der Browsererweiterung nutzen können. Wenn die Cyclonis Password Manager-Desktopanwendung nicht im Hintergrund ausgeführt wird und / oder Sie nicht mit Ihrem Hauptkennwort angemeldet sind, wird das Cyclonis Password Manager-Logo als abgeblendetes Symbol angezeigt. Wenn Sie auf dieses abgeblendete Logo klicken und die Desktopanwendung Cyclonis Password Manager nicht ausgeführt wird, werden Sie aufgefordert, sie entweder zu starten oder herunterzuladen.
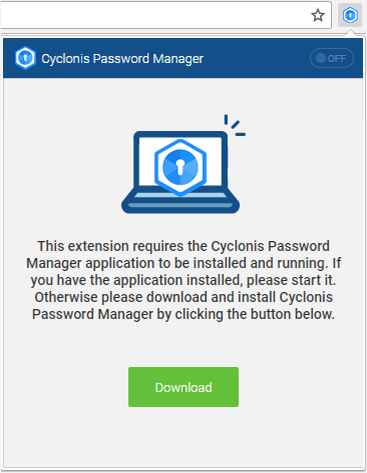
Wenn die Anwendung ausgeführt wird, Sie jedoch abgemeldet sind, wird durch Klicken auf das abgeblendete Logosymbol der Hauptanmeldebildschirm von Cyclonis Password Manager geöffnet, sodass Sie sich mit Ihrem Hauptkennwort anmelden können. Sobald das Cyclonis Password Manager-Logo-Symbol aktiv ist (dh blau angezeigt wird), können Sie darauf klicken, um das Browsererweiterungsfenster von Cyclonis Password Manager zu öffnen.
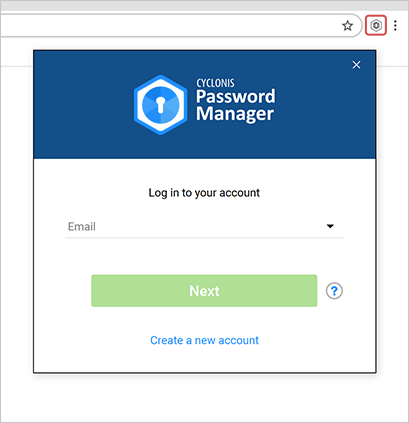
Die Browsererweiterung Cyclonis Password Manager bietet zwei Optionen zum Speichern Ihrer Anmeldeinformationen:
Option 1
Wenn Sie eine Website besuchen, können Sie Ihren Benutzernamen und Ihr Passwort in das Anmeldeformular eingeben. Nachdem Sie sich in Ihrem Konto angemeldet haben, werden Sie von Cyclonis Password Manager aufgefordert, Ihre Anmeldeinformationen in Ihrem Tresor zu speichern. Der Konto Titel Feld ist standardmäßig mit Ihrem Benutzernamen für das Konto ausgefüllt, das Sie bearbeiten können, wenn Sie es wünschen. Sie können es später über die Unterregisterkarte Websites unter der Registerkarte Kennwortmanager in Ihrer Anwendung ändern.
Sie können auswählen, dass Cyclonis Password Manager Ihr Master - Passwort beim Einloggen in dieses Konto verlangt, indem Sie das Master - Passwort Erfordern - Checkbox ermöglichten. Wenn diese Option ausgewählt ist, müssen Sie jedes Mal, wenn Sie auf dieses Login zugreifen möchten, Ihr Hauptkennwort eingeben.
Wenn Sie nicht möchten, dass Cyclonis Password Manager Sie erneut auffordert, die Anmeldeinformationen für diese Website zu speichern, können Sie auch auf die Option Nie für diese Website klicken.
Wenn Sie auf Speichern klicken, werden Ihre Anmeldeinformationen in Ihrem Tresor gespeichert. Wenn Sie sich für einen Cloud-basierten Speicheranbieter entschieden haben, werden Ihre Daten mit Ihren anderen verfügbaren Geräten synchronisiert. Wenn Sie die Anmeldeinformationen für diese Website zu diesem Zeitpunkt nicht speichern möchten, können Sie auf Abbrechen klicken.
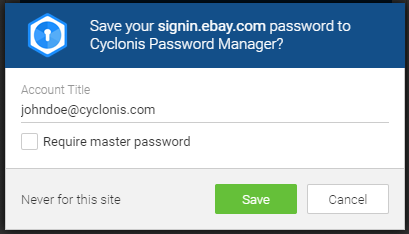
Aktivieren der Cyclonis Password Manager-Eingabeaufforderungen
Wenn Sie von Cyclonis Password Manager nicht aufgefordert werden, die Anmeldeinformationen der Website in Ihrem Tresor zu speichern, wurde die Funktion möglicherweise in den Einstellungen der Desktopanwendung deaktiviert. Um die Einstellung wieder zu aktivieren, können Sie auf das Cyclonis Password Manager-Logosymbol in Ihrer Browser-Symbolleiste klicken und die Registerkarte App öffnen wählen oder die Tastenkombination Alt + Tab verwenden, um Ihr aktives Fenster in die Desktopanwendung Cyclonis Password Manager zu ändern. In der Desktop - Anwendung, wählen Sie das Menü Extras, wählen Sie die Option Einstellungen und dann wählen Sie Allgemein. Stellen Sie auf der Unterregisterkarte Browser-Erweiterung sicher, dass das Kontrollkästchen Zum Speichern meiner Kennwörter bei Anmeldung / Registrierung auffordern aktiviert ist, um Cyclonis Password Manager so zu konfigurieren, dass Sie aufgefordert werden, Anmeldeinformationen zu speichern. Wenn Sie nach diesen Schritten nach dem Anmelden immer noch nicht aufgefordert werden, Ihren Benutzernamen und Ihr Kennwort zu speichern, haben Sie möglicherweise zuvor die Option Nie für diese Seite für diese Website ausgewählt. Sie können auf der Unterregisterkarte Browser-Erweiterung auf die Schaltfläche Einstellungen für Website-Eingabeaufforderung zurücksetzen klicken und dann in der Bestätigungsaufforderung auf Ja klicken. Bitte beachten Sie, dass dadurch diese zuvor ausgewählten Einstellungen für andere Websites zurückgesetzt werden.
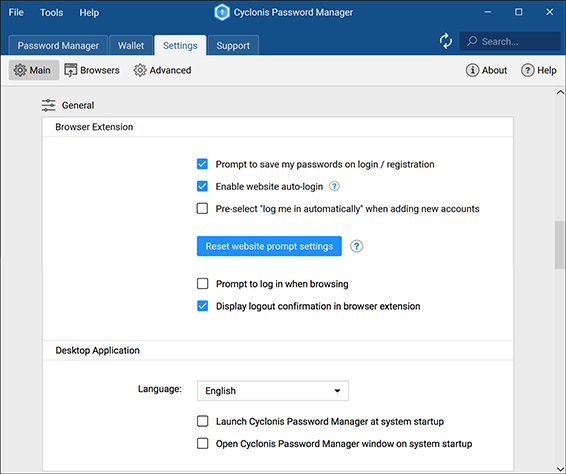
Option 2
Sie können auch Website-Anmeldeinformationen in Ihrem Tresor speichern, wenn Sie eine Registrierungsseite laden und in einem Eingabefeld (z. B. Benutzername oder Kennwort) auf das Logo-Symbol von Cyclonis Password Manager klicken. Ein kleines Fenster sollte erscheinen und Ihnen die Möglichkeit geben, ein neues Konto zu Cyclonis Password Manager hinzuzufügen.
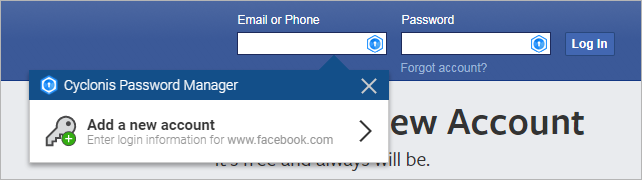
Wenn Sie auf diese Option klicken, sollte die Desktopanwendung Cyclonis Password Manager mit aktivierter Unterregisterkarte Websites angezeigt werden. Sie können Ihre Login - Daten für dieses Konto, darunter ein Personal Label Auswahl, Website - URL, Login und Passwort Daten eingeben. Auf diesem Bildschirm können Sie auch die Autologin- Option aktivieren oder deaktivieren und diesem Konto Notizen hinzufügen. Das Website-Konto zeigt ein nicht kennwortgeschütztes Etikett an, wenn Sie nicht bei jedem Zugriff auf diese Website-Anmeldedaten Ihr Hauptkennwort eingeben müssen. Sie können auf dieses Etikett klicken, um bei jedem Zugriff auf diese Website mit Ihren gespeicherten Anmeldeinformationen die Eingabe Ihres Hauptkennworts zu verlangen. Wenn Sie es in Passwortgeschützt ändern, wird ein gesperrtes Vorhängeschlosssymbol angezeigt.
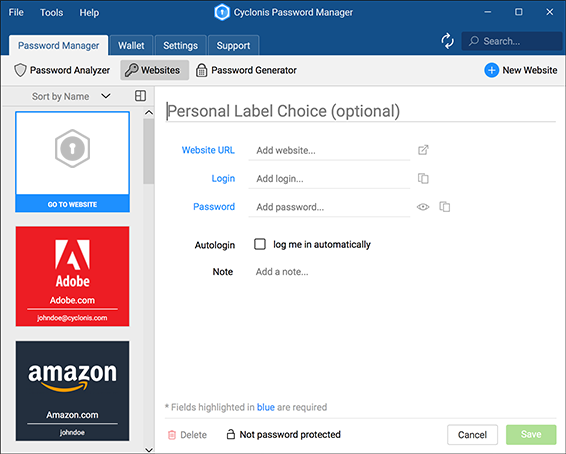
Tipp: Mit der Desktopanwendung Cyclonis Password Manager können Sie direkt neue Website-Anmeldeinformationen hinzufügen. Öffnen Sie einfach die Registerkarte Passwort-Manager und wählen Sie die Unterregisterkarte Websites. Klicken Sie dann rechts auf die Schaltfläche Neue Website und füllen Sie die erforderlichen Felder für das neue Website-Konto aus.
