Avec l'extension de navigateur
Comment stocker de nouvelles informations d'identification de site Web avec l'extension de navigateur Cyclonis Password Manager
Tout d'abord, assurez-vous que vous avez installé l'extension de navigateur pour le navigateur que vous utilisez actuellement et que le logo Cyclonis Password Manager est visible dans la barre d'outils du navigateur. Ce logo doit être actif pour que vous puissiez utiliser les fonctionnalités de l'extension de navigateur. Lorsque l'application de bureau Cyclonis Password Manager ne s'exécute pas en arrière-plan et / ou que vous n'êtes pas connecté avec votre mot de passe principal, le logo Cyclonis Password Manager s'affiche sous la forme d'une icône grisée. Si vous cliquez sur ce logo grisé et que l'application de bureau Cyclonis Password Manager n'est pas en cours d'exécution, il vous sera demandé de la lancer ou de la télécharger.
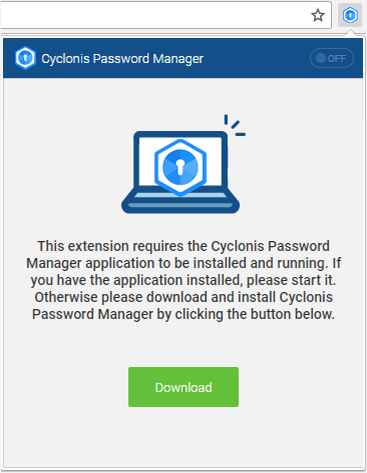
Si l'application est en cours d'exécution mais que vous êtes déconnecté, cliquez sur l'icône du logo grisé pour ouvrir l'écran de connexion principal de Cyclonis Password Manager afin que vous puissiez vous connecter avec votre mot de passe principal. Une fois que l'icône du logo Cyclonis Password Manager est active (c'est-à-dire qu'elle apparaît en bleu), vous pouvez cliquer dessus pour ouvrir la fenêtre d'extension du navigateur Cyclonis Password Manager.
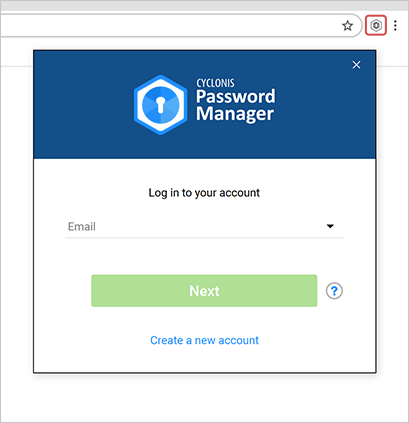
L'extension de navigateur Cyclonis Password Manager offre deux options pour enregistrer vos informations de connexion:
Option 1
Lorsque vous visitez un site Web, vous pouvez entrer votre nom d'utilisateur et votre mot de passe dans son formulaire de connexion. Une fois que vous vous êtes connecté à votre compte, Cyclonis Password Manager vous invite à enregistrer vos informations de connexion dans votre coffre-fort. Le champ Titre du compte est rempli, par défaut, avec votre nom d'utilisateur pour le compte, que vous pouvez modifier si vous le souhaitez. Vous pouvez le modifier ultérieurement à l'aide du sous-onglet Sites Web sous l'onglet Gestionnaire de mots de passe de votre application.
Vous pouvez choisir pour Cyclonis Password Manager d'exiger votre mot de passe principal pour vous connecter à ce compte en cochant la case Exiger un mot de passe principal. Si cette option est sélectionnée, vous devrez entrer votre mot de passe principal chaque fois que vous souhaitez accéder à cette connexion.
Si vous ne souhaitez pas que Cyclonis Password Manager vous invite à nouveau à enregistrer les informations de connexion pour ce site Web, vous pouvez également cliquer sur l'option Jamais pour ce site.
Si vous cliquez sur Enregistrer, vos informations de connexion seront stockées dans votre coffre-fort. Si vous avez choisi d'utiliser un fournisseur de stockage basé sur le cloud, vos données seront synchronisées avec vos autres appareils disponibles. Si vous ne souhaitez pas stocker les informations de connexion pour ce site Web pour le moment, vous pouvez cliquer sur Annuler.
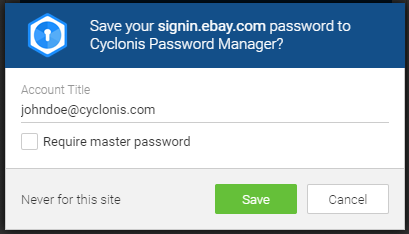
Activation des invites Cyclonis Password Manager
Si Cyclonis Password Manager ne vous demande pas d'enregistrer les informations de connexion au site Web dans votre coffre-fort, la fonction a peut-être été désactivée dans les paramètres de l'application de bureau. Pour réactiver le paramètre, vous pouvez cliquer sur l'icône du logo Cyclonis Password Manager dans la barre d'outils de votre navigateur et choisir l' onglet Ouvrir l'application ou utiliser la combinaison de touches Alt + Tab pour changer votre fenêtre active en application de bureau Cyclonis Password Manager. Dans l'application de bureau, sélectionnez le menu Outils, sélectionnez l' option Paramètres, puis choisissez Général. Sur l' écran du sous-onglet Extension du navigateur, assurez-vous que la case à cocher Inviter à enregistrer mes mots de passe lors de la connexion / inscription est cochée pour configurer Cyclonis Password Manager afin qu'il vous invite à stocker les informations de connexion. Si, après avoir suivi ces étapes, vous n'êtes toujours pas invité à stocker votre nom d'utilisateur et votre mot de passe après la connexion, il est possible que vous ayez précédemment sélectionné l' option Jamais pour ce site pour ce site Web. Vous pouvez cliquer sur le bouton Réinitialiser les paramètres d'invite du site Web dans le sous-onglet Extension du navigateur, puis cliquer sur Oui dans l'invite de confirmation. Veuillez noter que cela réinitialisera ces paramètres précédemment sélectionnés pour d'autres sites Web.
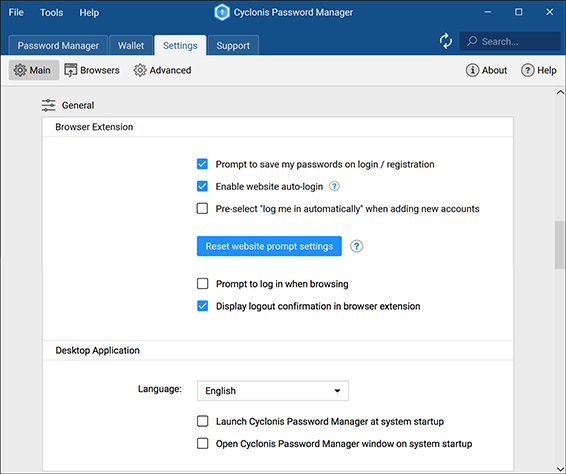
Option 2
Vous pouvez également stocker les informations de connexion du site Web dans votre coffre-fort lorsque vous chargez une page d'enregistrement et cliquez sur l'icône du logo Cyclonis Password Manager dans un champ de saisie (par exemple, nom d'utilisateur ou mot de passe). Une petite fenêtre devrait apparaître et vous donner la possibilité d'ajouter un nouveau compte à Cyclonis Password Manager.
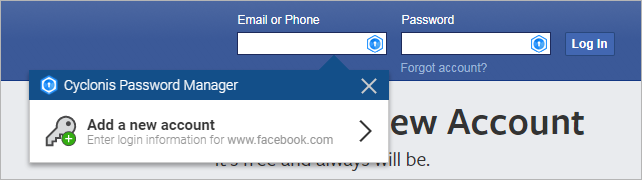
Si vous cliquez sur cette option, l'application de bureau Cyclonis Password Manager devrait apparaître avec le sous-onglet Sites Web actif. Vous pouvez entrer vos informations de connexion pour ce compte, y compris un choix d'étiquette personnelle, une URL de site Web, des informations de connexion et de mot de passe. Sur cet écran, vous pouvez également activer ou désactiver l' option de connexion automatique et ajouter des notes à ce compte. Le compte du site Web affichera une étiquette Non protégé par mot de passe si vous n'êtes pas obligé de saisir votre mot de passe principal chaque fois que vous accédez à ces données de connexion au site Web. Vous pouvez cliquer sur cette étiquette pour exiger la saisie de votre mot de passe principal chaque fois que vous accédez à ce site Web avec vos informations d'identification stockées. Si vous le changez en Protection par mot de passe, une icône de cadenas verrouillé sera visible.
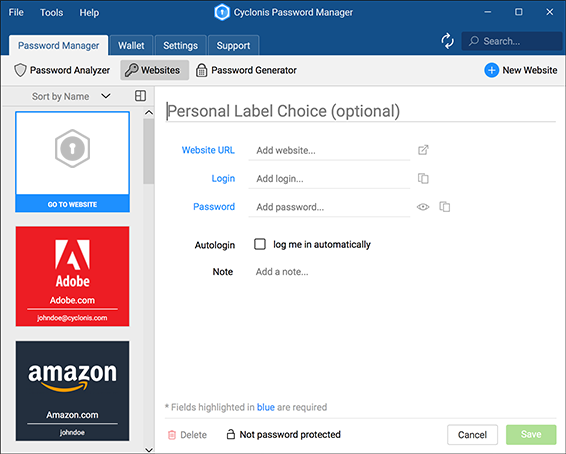
Conseil: vous pouvez utiliser l'application de bureau Cyclonis Password Manager pour ajouter directement de nouvelles informations de connexion au site Web. Ouvrez simplement l' onglet Gestionnaire de mots de passe et sélectionnez le sous-onglet Sites Web. Ensuite, cliquez sur le bouton Nouveau site Web à droite et remplissez les champs nécessaires pour le nouveau compte de site Web.
