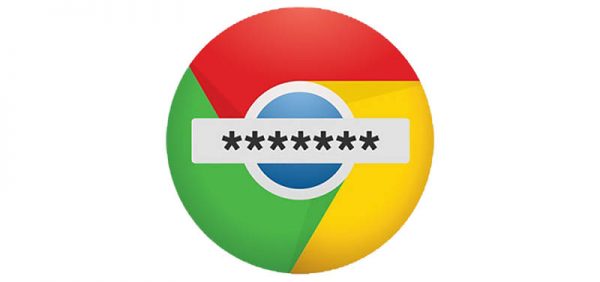What's the Best Way to Migrate Your Data From Another Application to Cyclonis Password Manager?
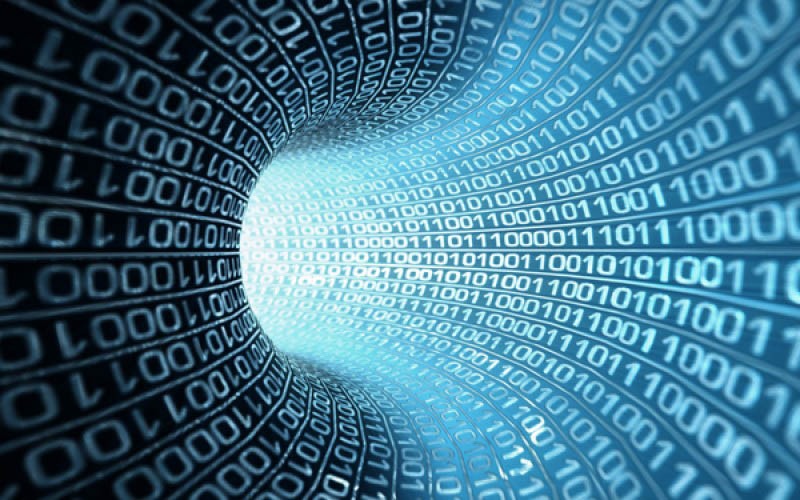
Experts have been advocating the use of password managers for years now, and some of you have probably heeded to their advice. You already know that having your login credentials organized is extremely convenient, but you want to try another application like the new and completely free Cyclonis Password Manager.
One of the first things on your mind would be how to transfer all your existing accounts from your previous password manager to Cyclonis. Luckily for you, we've implemented a simple import mechanism that will make the process of migrating your data quick and painless.
You'll see it during the initial wizard, moments after you create your Cyclonis Password Manager account and decide where you'd like to store your data. You'll see a screen which asks you if you'll let Cyclonis Password Manager look for passwords stored on your computer.
If you click Yes, Start Scan, the app will first look at your browsers and will see if you have any usernames and passwords saved with them. As you've been using a dedicated password management application, chances are, your browsers won't be responsible for storing your logins. Cyclonis Password Manager will also look for other password management applications, and if it finds any, it will ask you if you'd like to transfer your data at this stage.
Pulling the data from your browsers is all but automatic, but when it comes to dedicated password managers, Cyclonis Password Manager can't just open your vault and get all your passwords. You'll have to manually export them first.
Different password managers have different mechanisms for exporting the data, but thankfully, in most cases, the process is relatively straightforward. Here's how to do it with three of the most popular password managers – 1Password, Dashlane, and LastPass.
Table of Contents
1Password
- Open and unlock 1Password.
- Select the accounts you want to export. If you want to export all your accounts, you can click on one and then press ctrl+a. If you want to export specific accounts, press and hold Ctrl while selecting the ones you want to transfer to Cyclonis Password Manager.
- Right-click on one of the selected accounts and click Export.
- Select Plain Text (.txt) from the drop-down menu, choose a name for the file, and click Save.
Dashlane
- Open Dashlane and log in to your account.
- Go to File > Export and select Unsecured archive (readable) in CSV format.
- Select the location of the file, choose a name, and click Save.
LastPass
- Click the LastPass icon in your browser toolbar and log in to your account.
- Go to More Options > Advanced > Export and choose LastPass CSV File.
- A new window or tab will be opened in your browser which will contain your usernames and passwords. Press ctrl+a to select all the text, copy it, open Notepad, and paste it into it.
- Press ctrl+s to save the information into a file. In the Save As dialog, choose All Files (*.*) from the Save as type drop-down menu. Choose the location for the exported passwords, type a name in the File name field and click Save.
Now that you have exported your passwords from your previous password manager, it's time to import them into your Cyclonis Password Manager vault. If you're trying to import the data while you're still at the import step in the initial wizard, navigate to the file with the exported passwords and double-click on it. If you've skipped the step and finished the wizard, you can import the data from the Cyclonis Password Manager desktop application.
From the File menu, choose Import/Export and depending on your previous password manager select either Import Dashlane Data, Import LastPass Data or Import 1Password Data. Navigate to the file with your exported passwords and double-click on it. In case you've been using a different password manager, or you've exported your passwords from a browser, click Import Passwords and follow the same procedure. Bear in mind that the Import Passwords tool only works with CSV files.
As soon as Cyclonis Password Manager is done importing the data, you'll see a notification, and you will be ready to start using your passwords with it. There's one final thing you mustn't forget, though.
Dashlane and LastPass export your passwords in CSV files while 1Password puts the data in a TXT document. Both CSV and TXT documents store the data (i.e., your passwords) in plain text. What this means is that even if your Cyclonis Password Manager vault is locked, if someone gets access to your computer, they can open the files with the exported passwords and see them. That's why, it's absolutely essential to delete the CSV or TXT file as soon as you're done importing the data into Cyclonis Password Manager.