Qual é a Melhor Maneira de Migrar os Seus Dados de Outro Aplicatio para o Gerenciador de Senhas do Cyclonis?
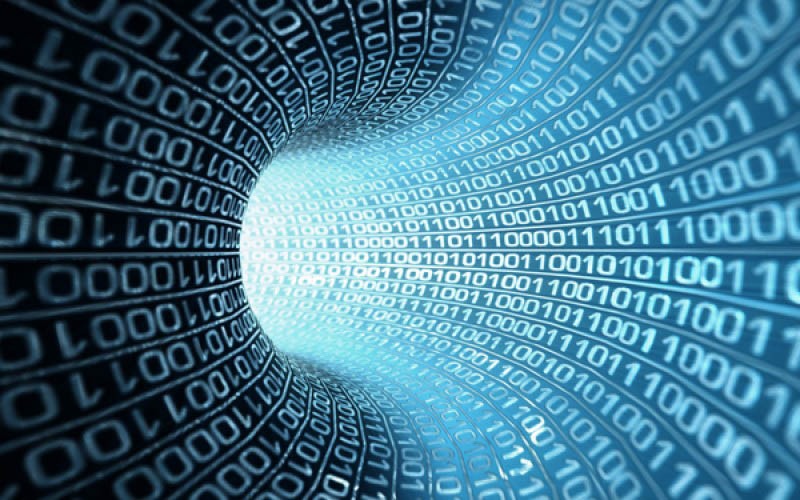
Os especialistas defendem o uso dos gerenciadores de senhas há anos e alguns de vocês provavelmente seguiram seus conselhos. Você já sabe que ter suas credenciais de login organizadas é extremamente conveniente, mas deseja experimentar outro aplicativo como o novo e totalmente gratuito Gerenciador de Senhas do Cyclonis.
Uma das primeiras coisas em sua mente seria como transferir todas as suas contas existentes do seu gerenciador de senhas anterior para o Cyclonis. Felizmente para você, implementamos um mecanismo de importação simples que tornará o processo de migração de dados rápido e fácil.
Você o verá durante o assistente inicial, momentos depois de criar sua conta do Gerenciador de Senhas do Cyclonis e decidir onde deseja armazenar seus dados. Você verá uma tela que pergunta se você deixará o Gerenciador de Senhas do Cyclonis procurar senhas armazenadas no seu computador.
Se você clicar para iniciar a digitalização, o aplicativo examinará primeiro os navegadores e verificará se você tem nomes de usuário e senhas salvos neles. Como você usa um aplicativo de gerenciamento de senhas dedicado, é provável que seus navegadores não sejam responsáveis por armazenar seus logins. O Gerenciador de Senhas do Cyclonis também procurará outros aplicativos de gerenciamento de senhas e, se houver algum, perguntará se você deseja transferir seus dados nesta fase.
Puxar os dados dos seus navegadores é tudo menos automático, mas quando se trata de gerenciadores de senhas dedicados, o Gerenciador de Senhas do Cyclonis não pode simplesmente abrir seu cofre e obter todas as suas senhas. Você terá que exportá-los manualmente primeiro.
Diferentes gerenciadores de senhas têm mecanismos diferentes para exportar os dados, mas, felizmente, na maioria dos casos, o processo é relativamente direto. Veja como fazer isso com três dos gerenciadores de senhas mais populares - 1Password, Dashlane e LastPass.
Índice
1Password
- Abra e desbloqueie o 1Password.
- Selecione as contas que você deseja exportar. Se você deseja exportar todas as suas contas, clique em uma e pressione Ctrl + a. Se você deseja exportar contas específicas, pressione e segure Ctrl enquanto seleciona as que deseja transferir para o Gerenciador de Senhas Cyclonis.
- Clique com o botão direito do mouse em uma das contas selecionadas e clique em Exportar.
- Selecione Texto sem Formatação (.txt) no menu suspenso, escolha um nome para o arquivo e clique em Salvar.
Dashlane
- Abra o Dashlane e faça login na sua conta.
- Vá para Arquivo > Exportar e selecione Arquivamento não seguro (legível) no formato CSV.
- Selecione o local do arquivo, escolha um nome e clique em Salvar.
LastPass
- Clique no ícone do LastPass na barra de ferramentas do navegador e faça login na sua conta.
- Vá para Outras Opções > Avançado > Exportar e escolha Arquivo CSV LastPass.
- Uma nova janela ou guia será aberta no seu navegador, que conterá seus nomes de usuário e senhas. Pressione Ctrl + a para selecionar todo o texto, copiá-lo, abra o Bloco de Notas e cole-o nele.
- Pressione Ctrl+s para salvar as informações em um arquivo. Na caixa de diálogo Salvar Como, escolha Todos os Arquivos (*. *) no menu suspenso Salvar como tipo. Escolha o local para as senhas exportadas, digite um nome no campo Nome do Arquivo e clique em Salvar.
Agora que você exportou suas senhas do seu gerenciador de senhas anterior, é hora de importá-las para o seu cofre do Gerenciador de Senhas do Cyclonis. Se você estiver tentando importar os dados enquanto ainda está na etapa de importação no assistente inicial, navegue até o arquivo com as senhas exportadas e clique duas vezes nele. Se você pulou a etapa e finalizou o assistente, pode importar os dados pela aplicação da área de trabalho do Gerenciador de Senhas do Cyclonis.
No menu Arquivo, escolha Importar/Exportar e, dependendo do seu gerenciador de senhas anterior, selecione Importar Dados do Dashlane, Importar Dados do LastPass ou Importar Dados do 1Password. Navegue até o arquivo com suas senhas exportadas e clique duas vezes nele. Caso você esteja usando um gerenciador de senhas diferente ou tenha exportado suas senhas de um navegador, clique em Importar Senhas e siga o mesmo procedimento. Lembre-se de que a ferramenta Importar Senhas funciona apenas com arquivos CSV.
Assim que o Gerenciador de Senhas do Cyclonis terminar de importar os dados, você verá uma notificação e estará pronto para começar a usar suas senhas. Há uma coisa final que você não deve esquecer, no entanto.
O Dashlane e o LastPass exportam suas senhas em arquivos CSV, enquanto o 1Password coloca os dados em um documento TXT. Os documentos CSV e TXT armazenam os dados (ou seja, suas senhas) em texto sem formatação. O que isso significa é que, mesmo que seu cofre do Gerenciador de Senhas do Cyclonis esteja bloqueado, se alguém tiver acesso ao seu computador, ele poderá abrir os arquivos com as senhas exportadas e vê-las. Por isso, é absolutamente essencial excluir o arquivo CSV ou TXT assim que você terminar de importar os dados para o Gerenciador de Senhas do Cyclonis.





