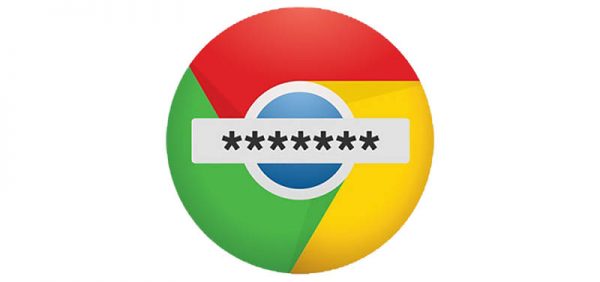Importing LastPass Data Into Cyclonis Password Manager

When designing a good product, you always have to have a clear goal in your mind. When we set off to create Cyclonis Password Manager, our aim was to make your online life easier. Forcing you to re-enter or paste all your accounts into your newly created vault would have achieved the opposite of what we were after which is why we put in place mechanisms that allow you to easily migrate data from both browsers and other password managers. As LastPass is one of the most popular password managers, we just had to give users a quick and simple way of migrating their data to Cyclonis Password Manager.
Importing usernames and passwords from the browser requires next to no interaction from the user. With dedicated password management apps like LastPass, however, you first need to export your login credentials before you can import them into Cyclonis Password Manager. Here's how to do it.
Obviously, to be able to export your login data, you need to be logged in to your LastPass account. Click the LastPass icon in your browser toolbar and go to More Options > Advanced > Export. Select LastPass CSV File and enter your LastPass master password in the popup window.
A new window or tab will be opened automatically which will include quite a lot of text. In it, you should be able to spot your usernames and passwords, so make sure no one else is looking at your screen. Select all the text, copy it, and paste into Notepad. Press ctrl+s to save the information in a CSV file.
In the Save As dialog, choose the folder in which you'd like to save the data and make sure you select All Files (*.*) from the Save as type drop-down. In the File name field, enter a name for the file and don't forget to add a .csv extension (e.g. "LastPass.csv"). Click Save, and with that, your LastPass data is exported into a CSV file. Now it's time to import it into Cyclonis Password Manager.
To make the process of setting up Cyclonis Password Manager quicker and easier, during the initial wizard, we included a step that asks you if you'd like to scan your computer for login credentials saved in your browsers and other password managers. If you click the Yes, Start Scan button, Cyclonis Password Manager will see that you have LastPass installed and will open a new window through which you can navigate to the folder containing the CSV file you've exported from LastPass and import it directly into your vault.
If you skip this step during the initial wizard, you can do it later. In the Cyclonis Password Manager desktop application open the File menu, click Import/Export, and select Import LastPass Data. Once again, importing the data is a matter of finding the CSV file and double-clicking on it.
There's one final step you need to take. By design, CSV files store information in plain text, which means that if someone opens the spreadsheet, they will be able to see your passwords. Make sure the exported CSV file is deleted as soon as you import the data in Cyclonis Password Manager.