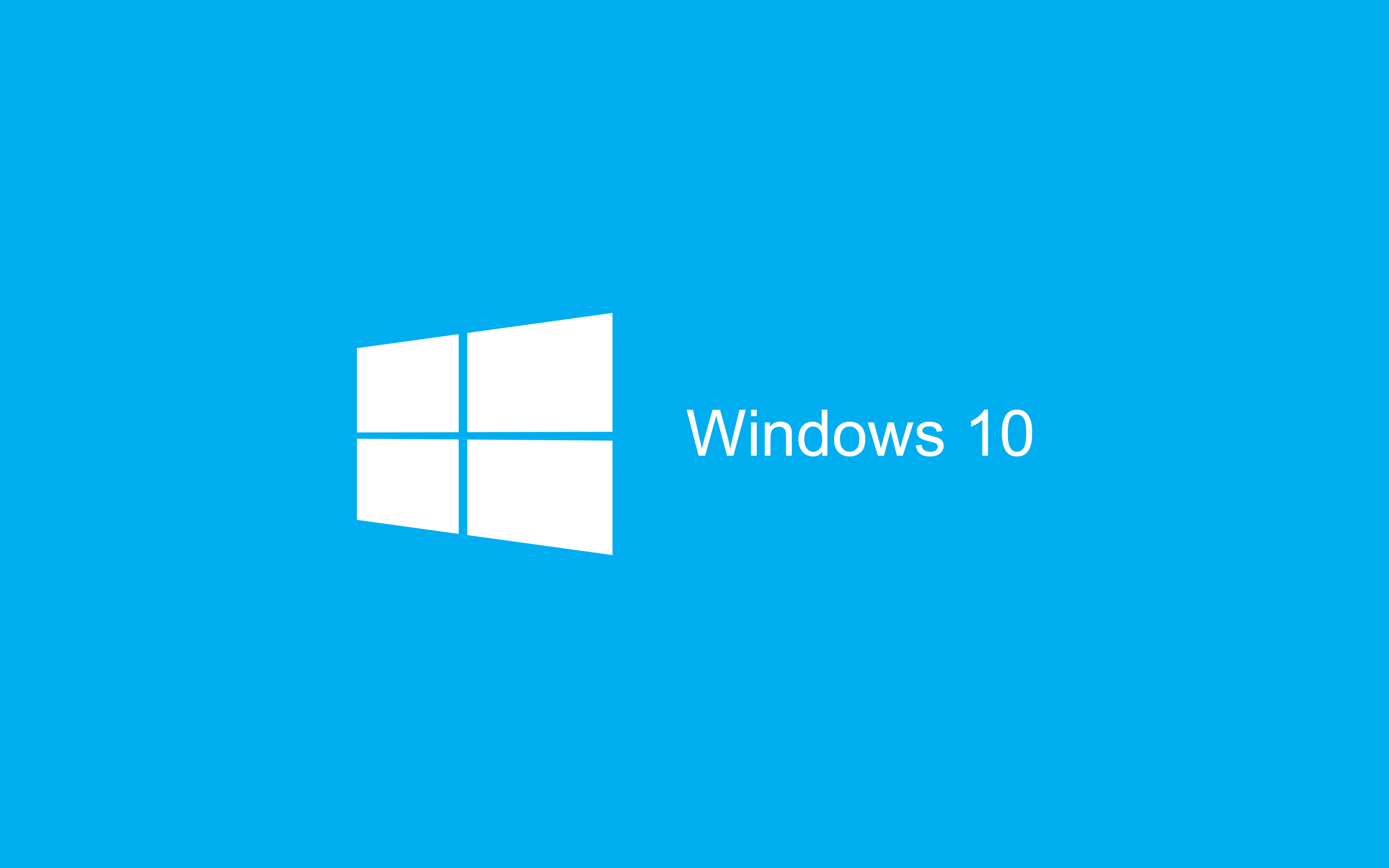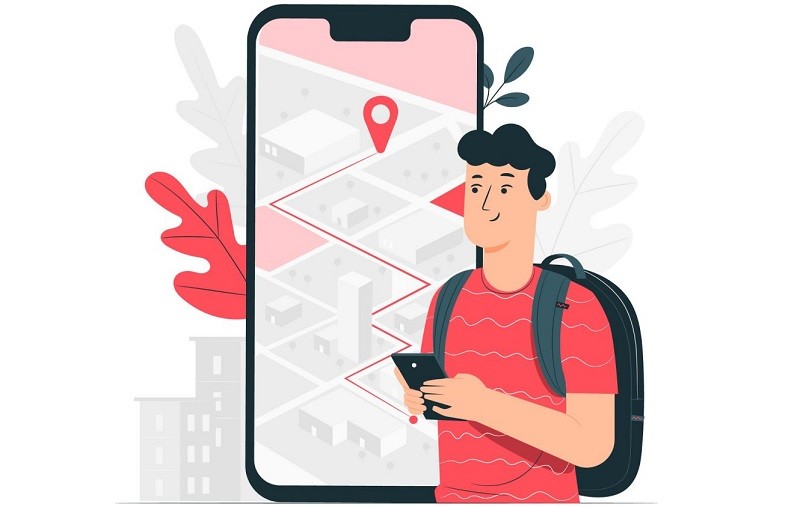How to Turn off Protected View in Microsoft Excel and Word
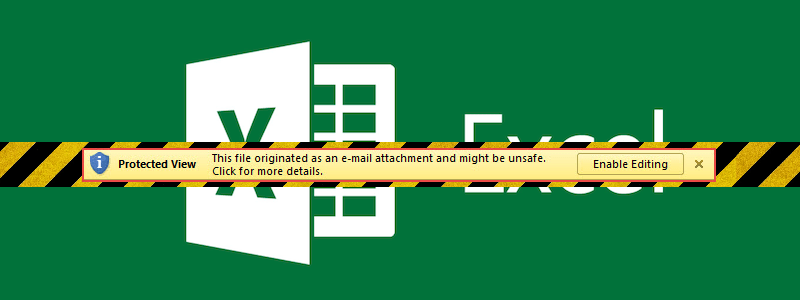
At a glance, Protected View is something of an odd feature – it opens specific types of MS Office files in read-only mode, and makes the user manually enable editing in order to modify the content of the file. Strictly from a usability and comfort point of view, this feature adds very little to the user’s experience. In fact, it seems to detract from it by making the user jump through an additional hoop before they can get to work on the thing they actually want to do.
At a glance, the whole way Protected View functions may seem to go against Microsoft’s overarching goals of providing its clients with useful and comfortable tools that are quick and easy to use. So why has the feature been put in there in the first place, and why has it persisted over several versions of MS Office?
Well, the reason’s in the name, actually. Protected View is actually an attempt on Microsoft’s part to keep its customers safe, by putting a roadblock in the way of a particularly pernicious type of attack, that’s been a thorn in their side for a long time. We’re talking about macro-enabled malware attacks.
There are many examples of macro-driven malware attacks, but they all function pretty much identically. The target of an attack receives a fraudulent email whose content is set up to try and trick the target into downloading the email’s attachment. Most people are aware that they should not just download any suspicious-looking files off the internet, but this email just has an MS Office file attached to it. Few people are aware that such files can also be used as a vector of infection, so the chances of them downloading the file and opening it without much scrutiny are quite high. Once that is done, a macro in the file is activated, which downloads some sort of malware – probably a Remote Access Trojan – that infects and damages the user’s PC.
Protected View actually makes this sort of attack more difficult by rendering the files you open read-only and disabling macros until you disable Protected View. While this defense is by no means bulletproof, it adds a much-needed layer of protection – which is why it’s not recommended that users disable it.
Ultimately, manually disabling Protected View every now and then is not that much of a bother. You just hover the mouse pointer over “Enable Editing” and click it – and you only have to do it once per document. However, if you find it too troublesome, or are confident that you won’t allow nefarious actors to use this vector to attack you, you may follow the guide below to disable Protected View altogether.
How to Turn off Protected View in MS Excel and Word
- Open MS Word or Excel.
- Select “File”.
- Select “Options”.
- Select “Trust Center”.
- Select “Trust Center Settings”.
- Select “Protected View”.
- Uncheck “Enabled Protected View” for files originating from the Internet.