如何在Microsoft Excel和Word中關閉保護視圖
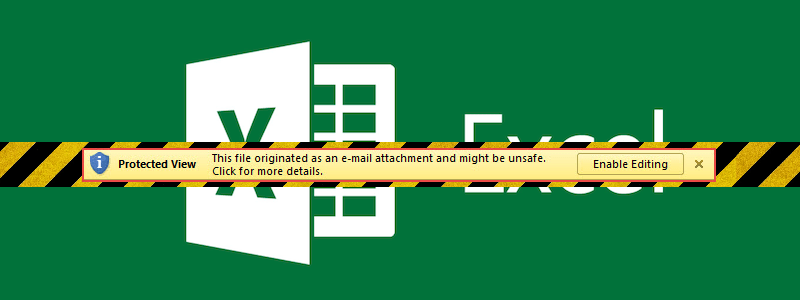
乍一看,受保護的視圖是一個奇怪的功能–它以只讀模式打開特定類型的MS Office文件,並讓用戶手動啟用編輯以修改文件內容。從可用性和舒適性的角度嚴格來說,此功能幾乎沒有增加用戶的體驗。實際上,它似乎通過使用戶跳到另外一個箍上而開始進行實際想要做的事情,從而降低了它的吸引力。
乍一看,受保護的視圖功能的整體方法似乎與Microsoft的總體目標背道而馳,該目標是為其客戶提供快速,易於使用的有用且舒適的工具。那麼,為什麼首先要放置該功能,為什麼還要在MS Office的多個版本中保留該功能呢?
好吧,原因實際上就是名字。實際上,受保護的視圖實際上是微軟的一種嘗試,它通過設置路障來阻止特別有害的攻擊,從而保護客戶安全,這在很長一段時間以來一直困擾著他們。我們正在談論啟用宏的惡意軟件攻擊。
宏驅動惡意軟件攻擊的例子很多,但它們的功能幾乎完全相同。攻擊的目標接收到一封欺詐性電子郵件,其內容被設置為試圖誘騙目標下載電子郵件的附件。大多數人都知道,他們不應該只是從互聯網上下載任何可疑文件,而是要在電子郵件中附加MS Office文件。很少有人知道這種文件也可以用作感染的媒介,因此他們無需仔細檢查就可以下載並打開文件。完成後,將激活文件中的宏,該宏會下載某種惡意軟件(可能是遠程訪問木馬),該惡意軟件會感染並損壞用戶的PC。
通過將您打開的文件呈現為只讀狀態並禁用宏,直到禁用了“受保護的視圖”,“受保護的視圖”實際上使這種攻擊更加困難。儘管這種防禦絕不是防彈的,但它增加了急需的保護層–這就是為什麼不建議用戶禁用它的原因。
最終,不時手動禁用保護視圖並不那麼麻煩。您只需將鼠標指針懸停在“啟用編輯”上,然後單擊它–您只需要對每個文檔執行一次即可。但是,如果您發現它太麻煩了,或者確信您不會允許邪惡的演員使用此媒介攻擊您,則可以按照以下指南完全禁用受保護的視圖。
如何在MS Excel和Word中關閉受保護的視圖
- 打開MS Word或Excel。
- 選擇文件”。
- 選擇“選項”。
- 選擇“信任中心”。
- 選擇“信任中心設置”。
- 選擇“保護視圖”。
- 取消選中“已啟用受保護的視圖”以查找來自Internet的文件。





