Hur du stänger av Protect View i Microsoft Excel och Word
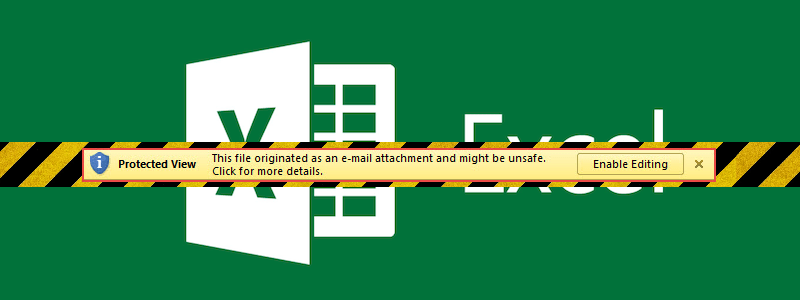
I ett ögonkast är Protected View något av en udda funktion - det öppnar specifika typer av MS Office-filer i skrivskyddad läge och gör att användaren manuellt kan aktivera redigering för att ändra innehållet i filen. Strängt sett ur användbarhets- och komfortsynpunkt tillför denna funktion väldigt lite användarens upplevelse. I själva verket verkar det förringa det genom att låta användaren hoppa genom en extra båge innan de kan börja arbeta med det de faktiskt vill göra.
På ett ögonblick kan det hända att Protected View-funktionerna går i strid med Microsofts övergripande mål att ge sina kunder användbara och bekväma verktyg som är snabba och enkla att använda. Så varför har funktionen lagts in i första hand, och varför har den kvarstått i flera versioner av MS Office?
Tja, orsaken är i namnet, faktiskt. Protected View är faktiskt ett försök från Microsofts sida att hålla sina kunder säkra, genom att sätta en vägspärr i vägen för en särskilt skadlig typ av attack, som har varit en torn i deras sida under lång tid. Vi pratar om makroaktiverade skadliga attacker.
Det finns många exempel på makrodrivna skadliga attacker, men alla fungerar ganska mycket identiskt. Målet för en attack får ett bedrägligt e-postmeddelande vars innehåll är konfigurerat för att försöka lura målet att ladda ner e-postens bilaga. De flesta är medvetna om att de inte bara ska ladda ner några misstänkta filer från internet, utan den här e-postmeddelanden har bara en MS Office-fil bifogad. Få människor är medvetna om att sådana filer också kan användas som en infektionsvektor, så chansen att de laddar ner filen och öppnar den utan mycket granskning är ganska hög. När detta är gjort aktiveras ett makro i filen som laddar ner någon sorts skadlig programvara - antagligen en Trojan för fjärråtkomst - som infekterar och skadar användarens dator.
Protected View gör faktiskt den här typen av attack svårare genom att göra filerna du öppnar skrivskyddad och inaktivera makron tills du inaktiverar Protected View. Även om detta försvar inte på något sätt är kortsäker, lägger det till ett mycket nödvändigt skyddskikt - det är därför det inte rekommenderas att användare inaktiverar det.
I slutändan är det inte så mycket som bryr sig om manuell inaktivering av Protected View då och då. Du håller bara muspekaren över "Aktivera redigering" och klickar på den - och du behöver bara göra det en gång per dokument. Men om du tycker det är för besvärligt eller är övertygat om att du inte kommer att låta avskräckande skådespelare använda denna vektor för att attackera dig kan du följa guiden nedan för att inaktivera Protected View helt.
Hur man stänger av den skyddade vyn i MS Excel och Word
- Öppna MS Word eller Excel.
- Välj fil".
- Välj inställningar".
- Välj ”Trust Center”.
- Välj ”Trust Center Settings”.
- Välj "Skyddad vy".
- Avmarkera "Enabled Protected View" för filer som kommer från Internet.





