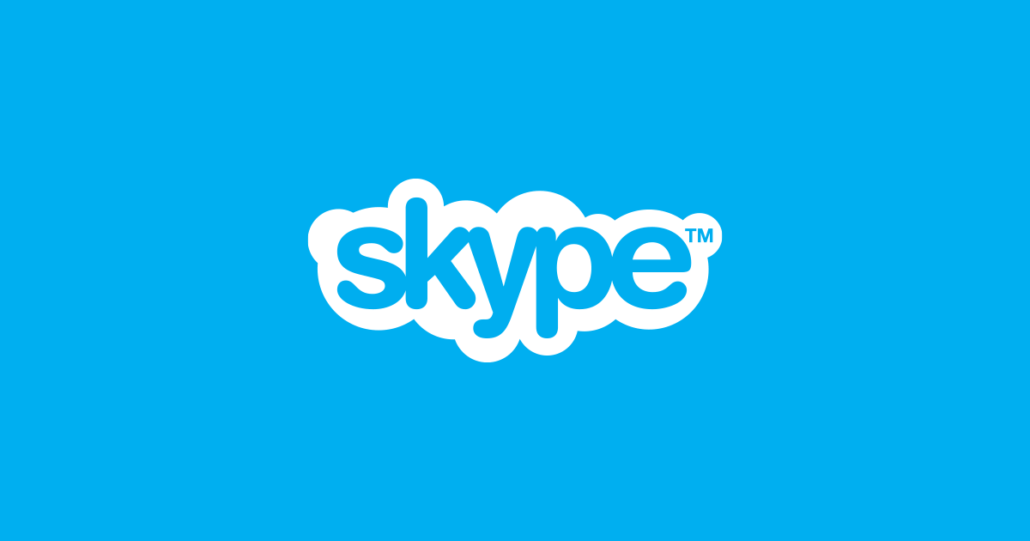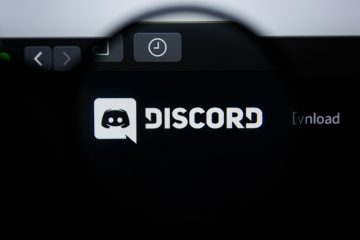'System Interrupts Causing High CPU Usage' Issue

"System interrupts" is the name of a system process that you can find in your task manager under the "Windows processes" cluster in the processes list. Under specific circumstances and in certain hardware and software configurations, the process is known to cause issues with extremely high CPU usage.
The "System interrupts" process is not really a process in the most traditional sense of the word where a process is usually an executable file. It is rather a Windows handle that deals with hardware interfacing with the system's CPU.
Every time you press a key on your keyboard or your printer sends back information about a task to your PC, or your flash drive transfers data, this external hardware sends requests to the CPU so it can sort and prioritize those tasks. Sometimes, however, this job can get bogged down, for various reasons, and cause your CPU to spend inordinate amounts of cycles on this relatively simple task.
If you have noticed your system performing poorly and have tracked down the issue to the "System interrupts" process using abnormally high amount of CPU cycles, this article will provide some tips on how you can try to fix the situation.
-
Table of Contents
Restart your computer
Everyone is tired of hearing "Have you tried turning it off and back on again?" from tech support but a surprisingly large number of issues can be fixed using this method. If the problem persists after a system reboot, keep trying the methods below.
-
Update your OS and hardware drivers
Check Windows update and go through any updates that are available or pending. Once this is done, check for driver updates for your hardware with drivers that are not automatically managed by Windows - that would include high-profile mice that require a specific driver for their extended functionality, discrete sound cards and GPUs or keyboards that have special LED arrangements.
-
Disable external devices and monitor CPU usage
Go through your external devices such as your mouse, web camera or headset one by one, disconnecting them one at a time, and monitor the CPU usage of System interrupts in your task manager. This will allow you to easily spot a faulty device that is causing the issue.
-
Run the System File Checker
The SFC is a Windows tool that allows your system to scan your hard drive for missing system files or errors with any of them. To run the tool, open command prompt as a admin by typing "cmd" in the start menu and selecting "Run as administrator" in the right panel once the Command Prompt icon shows up.
Once in the text terminal window, type "sfc /scannow" without the quotation marks, then press Enter. Wait for the process to complete, then reboot your PC.
-
Look into the state of your hardware
If the problem persists, there is a possibility that is may be caused by a power supply that is gradually giving up the ghost. There are no software tools that could give you a rundown of the health and state of your power supply. The only way you can determine if the issue is caused by a failing PSU unit is to either have the component examined by a qualified technician or try a replacement in your own PC.