Как включить или отключить запланированные задачи в Windows

Многие пользователи не знают о удобной функции Windows, известной как планировщик задач. Он автоматически используется некоторым программным обеспечением для настройки запланированных задач, но, как правило, они используют более изощренные подходы для своих нужд. Планировщик заданий может пригодиться, если вы хотите автоматизировать выполнение определенных сценариев или программного обеспечения. Однако для этого вам необходимо научиться включать и отключать запланированные задачи в Windows.
Есть несколько способов сделать это, но мы рассмотрим только два основных - через планировщик задач или через командную строку.
Table of Contents
Использование планировщика задач для включения или отключения запланированных задач в Windows
Первый инструмент, который нужно использовать, - это встроенный интерфейс планировщика заданий. Вы можете получить к нему доступ, выполнив следующие действия:
- Откройте меню «Пуск» -> «Планировщик заданий» .
- Слева разверните папку библиотеки планировщика заданий.
- Просмотрите папки, чтобы увидеть задачи, которые они содержат, в средней части окна.
- Если для задачи установлен статус « Готово» , то она активна.
- Вы можете щелкнуть его правой кнопкой мыши, чтобы выбрать Отключить .
- Вы можете сделать то же самое для включения задач.
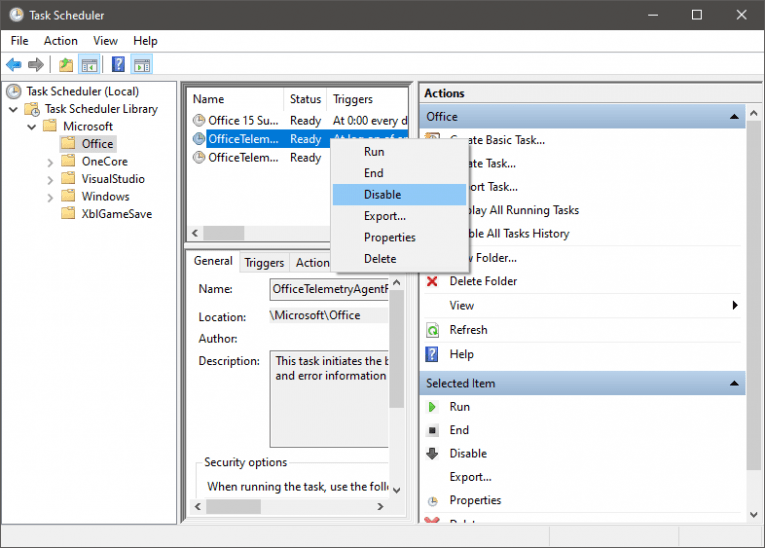
Использование CMD для включения или отключения запланированных задач в Windows
Большинству пользователей следует придерживаться вышеуказанного метода, поскольку он гораздо более интуитивно понятен по сравнению с командной строкой. Однако, если вы чувствуете себя достаточно технически подкованным, командная строка Windows также может выполнить эту работу:
- Откройте меню «Пуск» -> «Командная строка» .
- Используйте эту команду для включения задач - schtasks / Change / TN "\ FolderName \ TaskName" / Enable.
- Или эта команда для отключения задач - schtasks / Change / TN "\ FolderName \ TaskName" / Disable.
Конечно, вам нужно будет заменить FOLDERNAME и TASKNAME с соответствующей папки и задачи имен.
Могу ли я отключить планировщик заданий?
Хотя эту функцию можно отключить, делать этого не следует. Для запуска не требуется много ресурсов, и вы вообще не заметите его наличия. Он работает в фоновом режиме, и многие приложения Windows полагаются на него. Кроме того, сторонние программы также могут регулярно полагаться на Планировщик заданий. Вы не должны его отключать.





