Geplande taken in Windows in- of uitschakelen

Veel gebruikers zijn niet op de hoogte van een handige Windows-functie die bekend staat als de Taakplanner. Het wordt automatisch door sommige software gebruikt om geplande taken in te stellen, maar meestal gebruiken ze meer verfijnde benaderingen voor hun behoeften. De Taakplanner kan van pas komen als u de uitvoering van bepaalde scripts of software wilt automatiseren. Hiervoor moet u echter leren hoe u geplande taken op Windows in- en uitschakelt.
Er zijn verschillende manieren om dit te doen, maar we zullen er slechts twee van de belangrijkste krijgen: via de Taakplanner of via de opdrachtprompt.
Table of Contents
Gebruik de Taakplanner om geplande taken in Windows in of uit te schakelen
De eerste tool die u moet gebruiken, is de ingebouwde interface van de Taakplanner. U kunt er via deze stappen toegang toe krijgen:
- Open het menu Start -> Taakplanner .
- Vouw de map Taakplannerbibliotheek aan de linkerkant uit.
- Blader door de mappen om de taken te zien die ze in het midden van het venster bevatten.
- Als de status van een taak is ingesteld op Gereed , is het een actieve taak.
- U kunt er met de rechtermuisknop op klikken om Uitschakelen te selecteren.
- U kunt hetzelfde doen om taken in te schakelen.
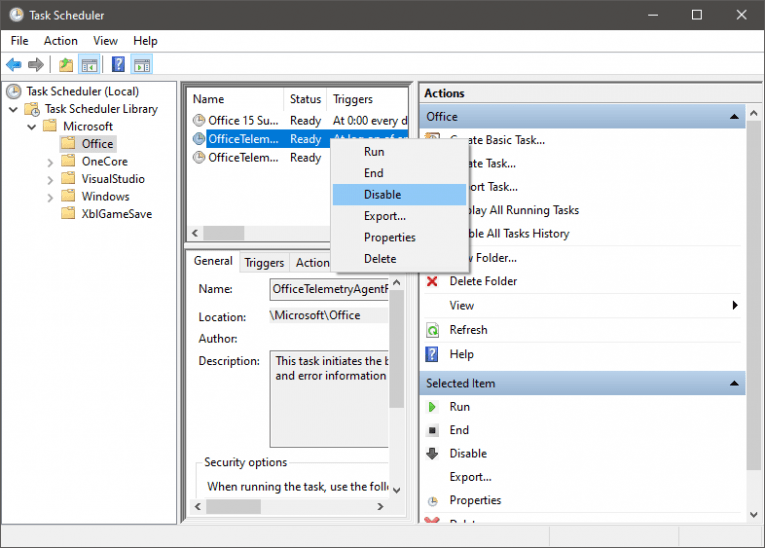
Gebruik de CMD om geplande taken in Windows in of uit te schakelen
De meeste gebruikers zouden zich aan de bovenstaande methode moeten houden, omdat deze veel intuïtiever is in vergelijking met de opdrachtprompt. Als je echter het gevoel hebt dat je technisch onderlegd genoeg bent, kan de Windows-opdrachtprompt ook het werk doen:
- Open Startmenu -> Opdrachtprompt .
- Gebruik deze opdracht om taken in te schakelen - schtasks /Change /TN "\FolderName\TaskName" /Enable.
- Of deze opdracht om taken uit te schakelen - schtasks /Change /TN "\FolderName\TaskName" /Disable.
Natuurlijk moet u Mapnaam en Taaknaam vervangen door de juiste map- en taaknamen.
Kan ik de Taakplanner uitschakelen?
Hoewel het mogelijk is om deze functie uit te schakelen, moet u dit niet doen. Het kost niet veel middelen om te draaien, en u zult de aanwezigheid ervan helemaal niet opmerken. Het werkt op de achtergrond en veel Windows-apps vertrouwen erop. Bovendien kunnen programma's van derden ook regelmatig op de Taakplanner vertrouwen. U moet het niet uitschakelen.





