Så här aktiverar eller inaktiverar du schemalagda uppgifter i Windows

Många användare vet inte om en praktisk Windows -funktion som kallas Aktivitetsschemaläggaren. Det används automatiskt av viss programvara för att ställa in schemalagda uppgifter, men vanligtvis använder de mer förfinade metoder för sina behov. Aktivitetsschemaläggaren kan vara till nytta om du vill automatisera körningen av vissa skript eller programvara. För detta måste du dock lära dig hur du aktiverar och inaktiverar schemalagda uppgifter i Windows.
Det finns flera sätt att göra detta, men vi kommer bara över två av de primära - genom uppgiftsschemaläggaren eller via kommandotolken.
Table of Contents
Använd aktivitetsschemaläggaren för att aktivera eller inaktivera schemalagda uppgifter i Windows
Det första verktyget som används är det inbyggda gränssnittet för Task Scheduler. Du kan komma åt den via dessa steg:
- Öppna Start -menyn -> Aktivitetsschemaläggare .
- Expandera mappen Task Scheduler Library till vänster.
- Bläddra i mapparna för att se de uppgifter som de innehåller i mitten av fönstret.
- Om en uppgift har sin status inställd på Klar , är den aktiv.
- Du kan högerklicka på den för att välja Inaktivera .
- Du kan göra samma sak för att aktivera uppgifter.
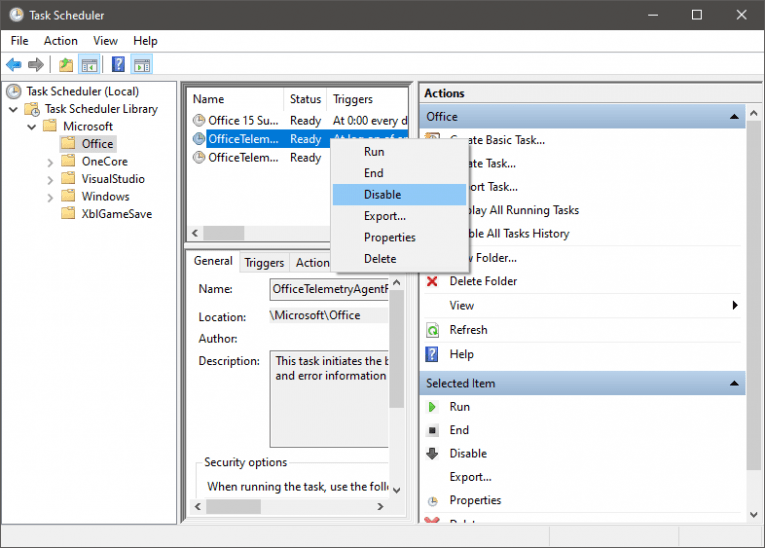
Använd CMD för att aktivera eller inaktivera schemalagda uppgifter i Windows
De flesta användare bör hålla sig till ovanstående metod eftersom den är mycket mer intuitiv jämfört med kommandotolken. Men om du känner att du är tillräckligt tekniskt kunnig kan kommandotolken i Windows också göra jobbet:
- Öppna Start -menyn -> Kommandotolken .
- Använd det här kommandot för att aktivera uppgifter - schtasks /Change /TN "\ FolderName \ TaskName" /Enable.
- Eller detta kommando för att inaktivera uppgifter - schtasks /Change /TN "\ FolderName \ TaskName" /Disable.
Naturligtvis måste du ersätta mappnamn och uppgiftsnamn med lämpliga mapp- och uppgiftsnamn.
Kan jag inaktivera aktivitetsschemaläggaren?
Även om det är möjligt att stänga av den här funktionen, bör du inte göra det. Det tar inte mycket resurser att köra, och du kommer inte att märka dess närvaro alls. Det fungerar i bakgrunden, och många Windows -appar är beroende av det. Dessutom kan tredjepartsprogram också lita på uppgiftschemaläggaren regelbundet. Du ska inte inaktivera det.





