Πώς να ενεργοποιήσετε ή να απενεργοποιήσετε τις προγραμματισμένες εργασίες στα Windows

Πολλοί χρήστες δεν γνωρίζουν για μια εύχρηστη λειτουργία των Windows γνωστή ως Χρονοδιάγραμμα εργασιών. Χρησιμοποιείται αυτόματα από κάποιο λογισμικό για τη ρύθμιση προγραμματισμένων εργασιών, αλλά, συνήθως, χρησιμοποιούν πιο εκλεπτυσμένες προσεγγίσεις για τις ανάγκες τους. Ο Χρονοδιακόπτης εργασιών μπορεί να είναι χρήσιμος εάν θέλετε να αυτοματοποιήσετε την εκτέλεση ορισμένων σεναρίων ή λογισμικού. Για αυτό, ωστόσο, θα πρέπει να μάθετε πώς να ενεργοποιείτε και να απενεργοποιείτε προγραμματισμένες εργασίες στα Windows.
Υπάρχουν διάφοροι τρόποι για να το κάνετε αυτό, αλλά θα ξεπεράσουμε μόνο δύο από τους κύριους - μέσω του χρονοδιαγράμματος εργασιών ή μέσω της γραμμής εντολών.
Table of Contents
Χρησιμοποιήστε τον προγραμματιστή εργασιών για να ενεργοποιήσετε ή να απενεργοποιήσετε τις προγραμματισμένες εργασίες στα Windows
Το πρώτο εργαλείο που πρέπει να χρησιμοποιήσετε είναι η ενσωματωμένη διεπαφή του Task Scheduler. Μπορείτε να έχετε πρόσβαση μέσω αυτών των βημάτων:
- Ανοίξτε το μενού Έναρξη -> Χρονοδιάγραμμα εργασιών .
- Αναπτύξτε το φάκελο Βιβλιοθήκη χρονοδιαγράμματος εργασιών στα αριστερά.
- Περιηγηθείτε στους φακέλους για να δείτε τις εργασίες που περιέχουν στο μεσαίο τμήμα του παραθύρου.
- Εάν η εργασία έχει οριστεί ως Έτοιμο , τότε είναι ενεργή.
- Μπορείτε να κάνετε δεξί κλικ για να επιλέξετε Απενεργοποίηση .
- Μπορείτε να κάνετε το ίδιο για να ενεργοποιήσετε εργασίες.
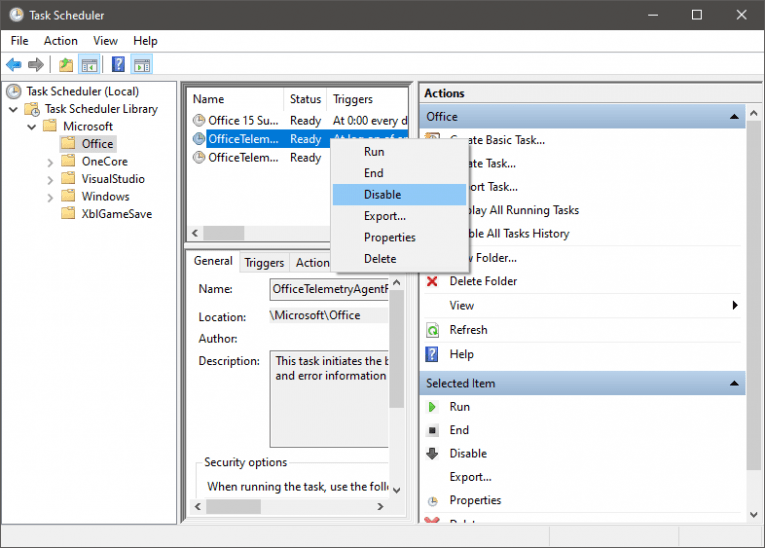
Χρησιμοποιήστε το CMD για να ενεργοποιήσετε ή να απενεργοποιήσετε τις προγραμματισμένες εργασίες στα Windows
Οι περισσότεροι χρήστες θα πρέπει να τηρούν την παραπάνω μέθοδο αφού είναι πολύ πιο διαισθητική σε σύγκριση με τη γραμμή εντολών. Ωστόσο, εάν αισθάνεστε ότι είστε αρκετά εξοικειωμένοι με την τεχνολογία, τότε η γραμμή εντολών των Windows μπορεί επίσης να κάνει τη δουλειά:
- Ανοίξτε το μενού Έναρξη -> Γραμμή εντολών .
- Χρησιμοποιήστε αυτήν την εντολή για να ενεργοποιήσετε εργασίες - schtasks /Change /TN "\ FolderName \ TaskName" /Enable.
- Or αυτή η εντολή για απενεργοποίηση εργασιών - schtasks /Change /TN "\ FolderName \ TaskName" /Disable.
Φυσικά, θα χρειαστεί να αντικαταστήσετε το FolderName και το TaskName με το κατάλληλο όνομα φακέλου και εργασιών.
Μπορώ να απενεργοποιήσω τον προγραμματιστή εργασιών;
Ενώ είναι δυνατό να απενεργοποιήσετε αυτήν τη λειτουργία, δεν πρέπει να το κάνετε. Δεν χρειάζονται πολλοί πόροι για να τρέξει και δεν θα παρατηρήσετε καθόλου την παρουσία του. Λειτουργεί στο παρασκήνιο και πολλές εφαρμογές των Windows βασίζονται σε αυτό. Επιπλέον, τα προγράμματα τρίτων μπορούν επίσης να βασίζονται τακτικά στο Task Scheduler. Δεν πρέπει να το απενεργοποιήσετε.





