So aktivieren oder deaktivieren Sie geplante Aufgaben unter Windows

Viele Benutzer kennen eine praktische Windows-Funktion namens Taskplaner nicht. Es wird von einigen Softwareprogrammen automatisch verwendet, um geplante Aufgaben einzurichten, aber in der Regel verwenden sie für ihre Anforderungen ausgefeiltere Ansätze. Der Taskplaner kann sich als praktisch erweisen, wenn Sie die Ausführung bestimmter Skripte oder Software automatisieren möchten. Dazu müssen Sie jedoch lernen, wie Sie geplante Aufgaben unter Windows aktivieren und deaktivieren.
Es gibt mehrere Möglichkeiten, dies zu tun, aber wir werden nur zwei der primären erhalten – über den Taskplaner oder über die Eingabeaufforderung.
Table of Contents
Verwenden Sie den Taskplaner, um geplante Tasks unter Windows zu aktivieren oder zu deaktivieren
Das erste zu verwendende Tool ist die integrierte Benutzeroberfläche des Taskplaners. Sie können über diese Schritte darauf zugreifen:
- Öffnen Sie das Startmenü -> Taskplaner .
- Erweitern Sie den Ordner Taskplaner-Bibliothek auf der linken Seite.
- Durchsuchen Sie die Ordner, um die darin enthaltenen Aufgaben im mittleren Teil des Fensters anzuzeigen.
- Wenn der Status einer Aufgabe auf Bereit gesetzt ist , ist sie aktiv.
- Sie können mit der rechten Maustaste darauf klicken, um Deaktivieren auszuwählen.
- Sie können das gleiche tun, um Aufgaben zu aktivieren.
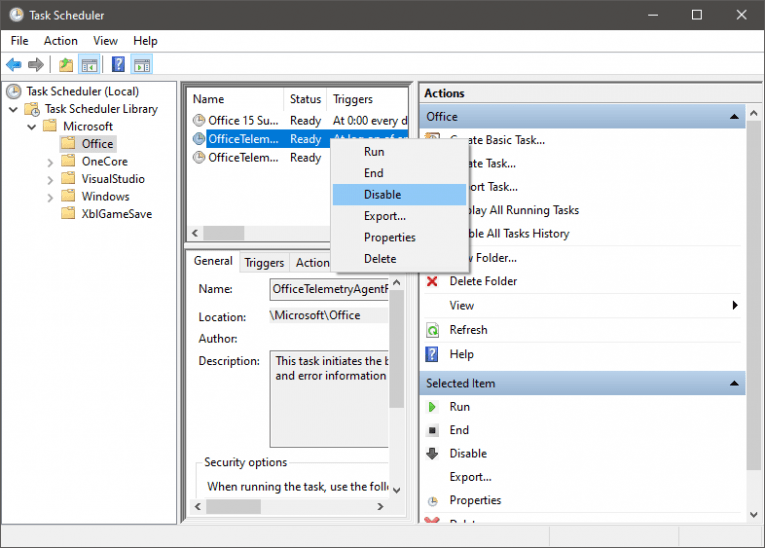
Verwenden Sie das CMD, um geplante Tasks unter Windows zu aktivieren oder zu deaktivieren
Die meisten Benutzer sollten sich an die obige Methode halten, da sie im Vergleich zur Eingabeaufforderung viel intuitiver ist. Wenn Sie jedoch das Gefühl haben, technisch versiert genug zu sein, kann die Windows-Eingabeaufforderung auch die Arbeit erledigen:
- Öffnen Sie das Startmenü -> Eingabeaufforderung .
- Verwenden Sie diesen Befehl, um Aufgaben zu aktivieren - schtasks /Change /TN "\FolderName\TaskName" /Enable.
- Oder dieser Befehl zum Deaktivieren von Aufgaben - schtasks /Change /TN "\FolderName\TaskName" /Disable.
Natürlich müssen Sie FolderName und TaskName durch die entsprechenden Ordner- und Tasknamen ersetzen.
Kann ich den Taskplaner deaktivieren?
Obwohl es möglich ist, diese Funktion zu deaktivieren, sollten Sie dies nicht tun. Es erfordert nicht viele Ressourcen, um es auszuführen, und Sie werden seine Anwesenheit überhaupt nicht bemerken. Es funktioniert im Hintergrund und viele Windows-Apps verlassen sich darauf. Darüber hinaus können auch Programme von Drittanbietern regelmäßig auf den Taskplaner zurückgreifen. Sie sollten es nicht deaktivieren.





