Slik aktiverer eller deaktiverer du planlagte oppgaver på Windows

Mange brukere vet ikke om en praktisk Windows -funksjon kjent som oppgaveplanleggeren. Den brukes automatisk av noen programvarer til å sette opp planlagte oppgaver, men vanligvis bruker de mer raffinerte tilnærminger for sine behov. Oppgaveplanleggeren kan komme godt med hvis du vil automatisere utførelsen av visse skript eller programvare. For dette må du imidlertid lære å aktivere og deaktivere planlagte oppgaver på Windows.
Det er flere måter å gjøre dette på, men vi kommer bare over to av de primære - gjennom oppgaveplanleggeren eller via kommandoprompt.
Table of Contents
Bruk oppgaveplanleggeren til å aktivere eller deaktivere planlagte oppgaver på Windows
Det første verktøyet som skal brukes er det innebygde grensesnittet til oppgaveplanleggeren. Du får tilgang til den via disse trinnene:
- Åpne Start -menyen -> Oppgaveplanlegger .
- Utvid mappen Task Scheduler Library til venstre.
- Bla gjennom mappene for å se oppgavene de inneholder i den midtre delen av vinduet.
- Hvis en oppgave har statusen satt til Klar , er den aktiv.
- Du kan høyreklikke på den for å velge Deaktiver .
- Du kan gjøre det samme for å aktivere oppgaver.
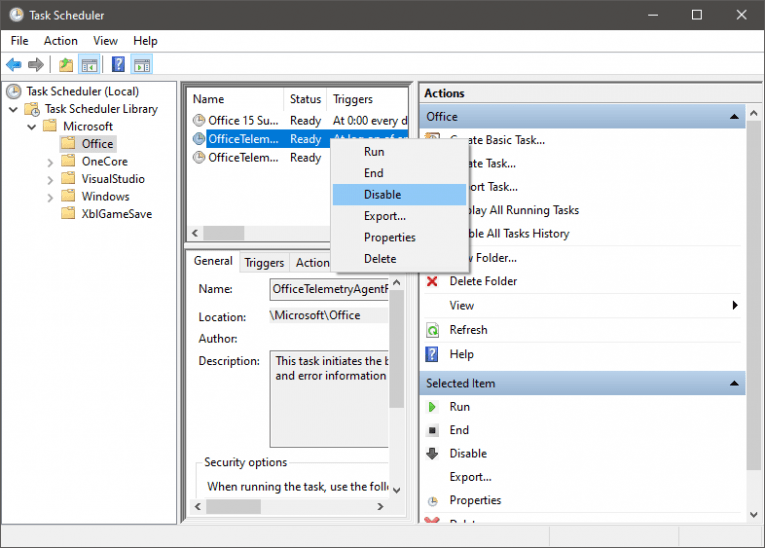
Bruk CMD til å aktivere eller deaktivere planlagte oppgaver på Windows
De fleste brukere bør holde seg til metoden ovenfor siden den er mye mer intuitiv sammenlignet med ledeteksten. Men hvis du føler at du er teknisk dyktig nok, kan Windows Kommandoprompt også gjøre jobben:
- Åpne Start -menyen -> Kommandoprompt .
- Bruk denne kommandoen til å aktivere oppgaver - schtasks /Change /TN "\ FolderName \ TaskName" /Enable.
- Eller denne kommandoen for å deaktivere oppgaver - schtasks /Change /TN "\ FolderName \ TaskName" /Disable.
Selvfølgelig må du erstatte Mappe og TaskName med den aktuelle mappen og aktivitetsnavn.
Kan jeg deaktivere oppgaveplanleggeren?
Selv om det er mulig å slå av denne funksjonen, bør du ikke gjøre det. Det tar ikke mange ressurser å kjøre, og du vil ikke legge merke til dets tilstedeværelse i det hele tatt. Det fungerer i bakgrunnen, og mange Windows -apper er avhengige av det. Videre kan tredjepartsprogrammer også stole på oppgaveplanleggeren regelmessig. Du bør ikke deaktivere den.





