Sådan aktiveres eller deaktiveres planlagte opgaver i Windows

Mange brugere kender ikke til en praktisk Windows -funktion kendt som opgaveplanlæggeren. Det bruges automatisk af noget software til at konfigurere planlagte opgaver, men typisk bruger de mere raffinerede metoder til deres behov. Task Scheduler kan være praktisk, hvis du vil automatisere udførelsen af visse scripts eller software. Til dette skal du dog lære at aktivere og deaktivere planlagte opgaver på Windows.
Der er flere måder at gøre dette på, men vi kommer kun over to af de primære - gennem opgaveplanlæggeren eller via kommandoprompten.
Table of Contents
Brug Opgaveplanlægning til at aktivere eller deaktivere planlagte opgaver i Windows
Det første værktøj, der skal bruges, er den indbyggede grænseflade i Task Scheduler. Du kan få adgang til det via disse trin:
- Åbn Start -menuen -> Opgaveplanlægning .
- Udvid mappen Task Scheduler Library til venstre.
- Gennemse mapperne for at se de opgaver, de indeholder i den midterste del af vinduet.
- Hvis en opgave har sin status sat til Klar , er den en aktiv.
- Du kan højreklikke på den for at vælge Deaktiver .
- Du kan gøre det samme for at aktivere opgaver.
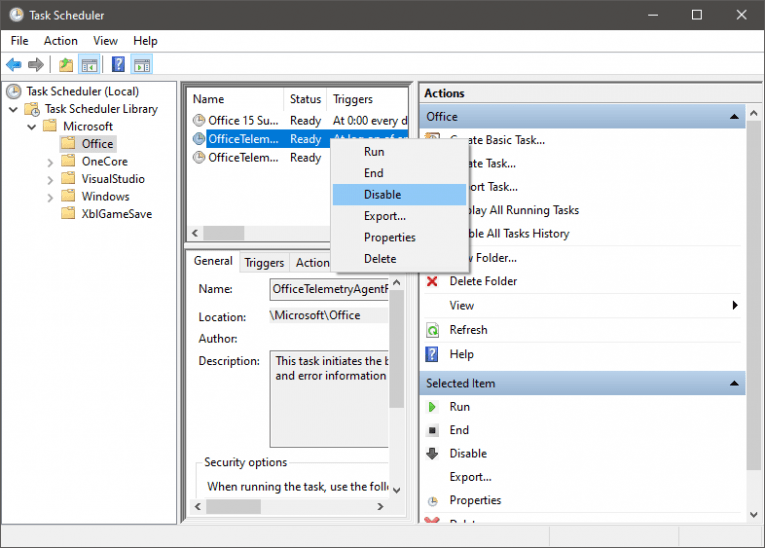
Brug CMD til at aktivere eller deaktivere planlagte opgaver i Windows
De fleste brugere bør holde sig til ovenstående metode, da den er meget mere intuitiv i forhold til kommandoprompten. Men hvis du føler, at du er teknisk kyndig nok, kan Windows-kommandoprompt også gøre jobbet:
- Åbn Start -menuen -> Kommandoprompt .
- Brug denne kommando til at aktivere opgaver - schtasks /Change /TN "\ FolderName \ TaskName" /Enable.
- Eller denne kommando for at deaktivere opgaver - schtasks /Change /TN "\ FolderName \ TaskName" /Disable.
Selvfølgelig vil du nødt til at erstatte MappeNavn og taskname med den relevante mappe og opgavenavne.
Kan jeg deaktivere opgaveplanlæggeren?
Selvom det er muligt at deaktivere denne funktion, bør du ikke gøre det. Det kræver ikke mange ressourcer at køre, og du vil slet ikke bemærke dets tilstedeværelse. Det fungerer i baggrunden, og masser af Windows -apps er afhængige af det. Desuden kan tredjepartsprogrammer også regelmæssigt stole på opgaveplanlæggeren. Du bør ikke deaktivere det.





