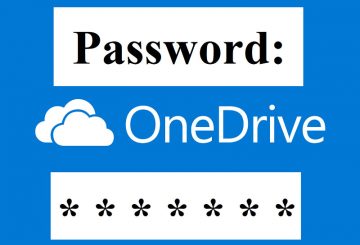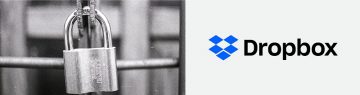You Can Password-Protect Emails in Outlook, Here's How
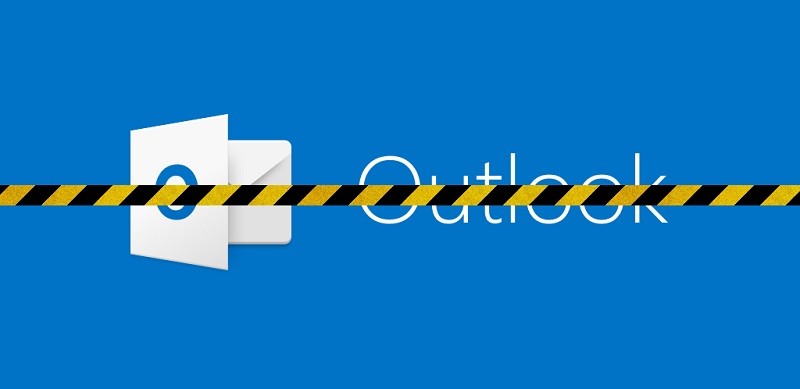
The subject of communication and privacy is an interesting one these days. Yes, there are dozens of platforms that you can use to send and receive emails, as well as a multitude of chat and productivity-boosting apps, that you can either download or use via your browser. A variety of options are available, varying from huge international portals to useful local platforms, specific to almost every country and even region. However, as we are deluged in the news of a never-ending stream of data breaches, one can’t help but come to the conclusion that privacy is something of a rare commodity nowadays. Yes, you can instantly communicate with almost anyone – but if the subject matter of your messages is really sensitive, you may not want to use unprotected channels to do so. Luckily, Outlook has your back in this regard.
Here’s how you can password-protect your Outlook Emails.
How to Password protect Emails Sent Via Outlook.com
Protecting messages you send via Outlook.com is simple - all you need to do to encrypt them is simply compose your message as you normally would, and then toggle the Encrypt button above the To: bar before you send the email out. Once you click that, your message will be encrypted with opportunistic Transport Layer Security (TLS) to ensure that your message can’t be intercepted before it reaches the right inbox. However, users are advised to note that the message might be decrypted immediately after it reaches the recipient’s email provider, so while this method provides a layer of security, it does not exactly make your correspondence bullet-proof against all the various sorts of attacks cybercriminals may use to get the sensitive information in the message.
How to Password Protect Emails on the Outlook app
In order to use password protection on your emails in the Outlook app, you’ll need to have an S/MIME certificate installed on your system. Once you have that, follow the steps below to start sending secure messages.
- Open Outlook 2016 or Outlook 2019.
- Click the File Ribbon.
- Select “Options.”
- Go to “Trust Center Settings”.
- Go to “Email Security”.
- Go to the “Encrypted email” section.
- Choose “Settings”.
- Go to “Certificates and Algorithms”.
- Select “S/MIME”.
- Click “OK” to confirm and finish the job.
After the feature is enabled, you can use it to encrypt your email. Simply compose and message as usual, then go to the “Options” tab. Choose “Encrypt” and select “Encrypt with S/MIME.”