Możesz chronić wiadomości e-mail w programie Outlook hasłem, oto jak to zrobić
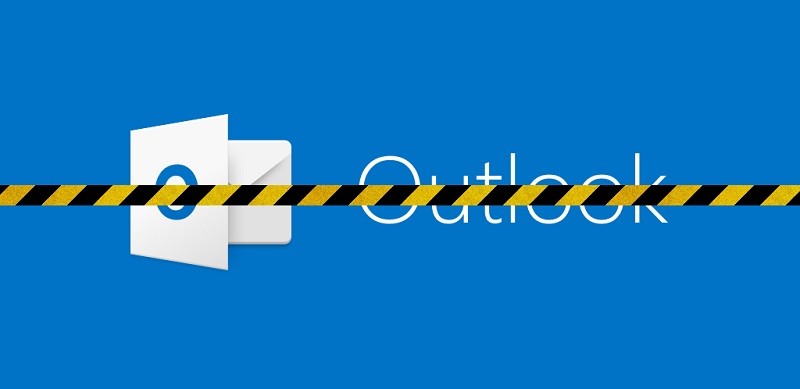
Temat komunikacji i prywatności jest obecnie interesujący. Tak, istnieje kilkadziesiąt platform, z których można wysyłać i odbierać wiadomości e-mail, a także wiele aplikacji do czatu i zwiększających produktywność, które można pobrać lub użyć za pomocą przeglądarki. Dostępnych jest wiele opcji, od ogromnych portali międzynarodowych po przydatne platformy lokalne, specyficzne dla prawie każdego kraju, a nawet regionu. Ponieważ jednak jesteśmy zagubieni w wiadomościach o niekończącym się strumieniu naruszeń danych, nie można nie dojść do wniosku, że prywatność jest obecnie czymś rzadkim. Tak, możesz natychmiast komunikować się z prawie każdym - ale jeśli temat twoich wiadomości jest naprawdę wrażliwy, możesz nie chcieć używać do tego niezabezpieczonych kanałów. Na szczęście Outlook ma w tym względzie poparcie.
Oto, w jaki sposób możesz zabezpieczyć hasłem wiadomości e-mail programu Outlook.
Jak zabezpieczyć hasłem wiadomości e-mail wysyłane przez Outlook.com
Ochrona wiadomości wysyłanych za pośrednictwem programu Outlook.com jest prosta - wszystko, co musisz zrobić, aby je zaszyfrować, to po prostu ułóż wiadomość w normalny sposób, a następnie przełącz przycisk Szyfruj powyżej paska Do: przed wysłaniem wiadomości e-mail. Po kliknięciu wiadomość zostanie zaszyfrowana oportunistycznym zabezpieczeniem Transport Layer Security (TLS), aby zapobiec przechwyceniu wiadomości, zanim dotrze ona do właściwej skrzynki odbiorczej. Jednak użytkownicy powinni pamiętać, że wiadomość może zostać odszyfrowana natychmiast po dotarciu do dostawcy poczty e-mail odbiorcy, więc chociaż ta metoda zapewnia warstwę bezpieczeństwa, nie zapewnia ona kuloodporności korespondencji przed wszystkimi rodzajami ataków cyberprzestępców może użyć do uzyskania poufnych informacji w wiadomości.
Jak zabezpieczyć hasłem wiadomości e-mail w aplikacji Outlook
Aby korzystać z ochrony hasłem do wiadomości e-mail w aplikacji Outlook, musisz mieć zainstalowany w systemie certyfikat S / MIME. Gdy to zrobisz, wykonaj poniższe czynności, aby rozpocząć wysyłanie bezpiecznych wiadomości.
- Otwórz program Outlook 2016 lub Outlook 2019.
- Kliknij wstążkę pliku.
- Wybierz opcje."
- Przejdź do „Ustawienia Centrum zaufania”.
- Przejdź do „Email Security”.
- Przejdź do sekcji „Zaszyfrowany e-mail”.
- Wybierz „Ustawienia”.
- Przejdź do „Certyfikatów i algorytmów”.
- Wybierz „S / MIME”.
- Kliknij „OK”, aby potwierdzić i zakończyć zadanie.
Po włączeniu tej funkcji możesz używać jej do szyfrowania wiadomości e-mail. Po prostu skomponuj i wyślij wiadomość w zwykły sposób, a następnie przejdź do karty „Opcje”. Wybierz „Szyfruj” i „Szyfruj za pomocą S / MIME”.





