「DNSサーバーが応答していません」エラー
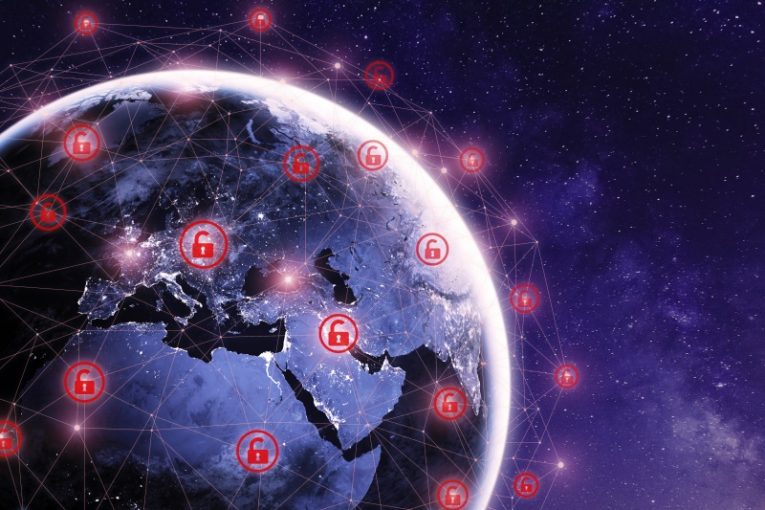
ブラウザを開いてウェブサイト名、名前、ドメイン拡張子を入力すると、コンピュータはDNSサーバーに接続する必要があります。DNSサーバーは、アクセスしようとしているウェブサイトに対応する正しいIPアドレスを返します。この一致が行われると、ブラウザは必要なWebサイトをロードします。ただし、「DNSサーバーが応答していません」というメッセージボックスが表示される場合があります。
このメッセージが表示される理由はいくつかあります。それらのいくつかはあなた自身のハードウェアに関係している、時には彼らはあなたのISPまたはサーバーのタイムアウトに関係している、あるいは彼らはあなたのソフトウェア構成に関係している。
「DNSサーバーが応答していません」というエラーが表示された場合にシステムで試すことができる最も一般的な修正のいくつかを次に示します。
1.ルーターを再起動します
「DNSサーバーが応答していません」というエラーが発生した場合の最も一般的な解決策は、ルーターをハードリブートすることです。本体背面の電源ボタンは使用しないでください。ルーターの電源コードを抜き、10秒ほど待って、すべてのハードウェアコンポーネントが残りの電気を完全に排出してから、再び差し込みます。
非常に多くの場合、これで問題が解決します。
2.ブラウザを更新します
ポータブルドライブを使用して、選択したブラウザの最新のインストーラーのコピーを公式Webサイトから入手し、これをインストールします。通常、「DNSサーバーが応答していません」というエラーが表示されると、ブラウザのWebサイトに正常にアクセスできなくなります。
最新バージョンのブラウザをインストールしても問題が解決しない場合は、リストを下に移動できます。
3.セーフモードを試す
コンピュータをセーフモードで再起動します。 OSに応じて、これはさまざまな方法で実行できます。 Windows 10では、[スタート]メニューをクリックし、[設定]、[更新とセキュリティ]アプリの順にクリックして、左側のメニューの[回復]をクリックします。ウィンドウの右側に「高度なスタートアップ」セクションが表示されます。その下のボタンをクリックして、画面の指示に従います。セーフモードの再起動オプションで「セーフモードとネットワーク」を選択してください。
セーフモードでウェブサイトにアクセスしようとしてロードされた場合、インストールしたアプリケーションの一部がネットワーク設定と競合している可能性があります。これは、カスタムの個別のファイアウォールまたはある種のウイルス対策スイートである可能性があります。
4.追加のネットワーク接続を無効にしてみてください
スタートメニューを開いて「ネットワーク接続」と入力し、「ネットワーク接続の表示」アイコンをクリックします。これにより、ある時点でシステムに設定されたすべてのネットワーク接続を示す画面が表示されます。現在アクティブではないと認識しているすべての接続に目を通し、それらを右クリックして[無効にする]を選択します。
ブラウザの新しいインスタンスを起動し、必要なWebサイトに再度アクセスしてみてください。
5.DNSキャッシュをフラッシュしてみてください
スタートメニューを開き、「cmd」と入力して、表示されるコマンドプロンプトアイコンをクリックします。表示されるテキストターミナルウィンドウで、引用符なしで「ipconfig / flushdns」と入力します。最初の単語の後にスペースを入れてください。ただし、スラッシュと2番目の単語の間にスペースを入れないでください。最後に、Enterキーを押してください。
これらの5つの修正は、最も一般的には問題を処理します。もちろん、DNSサーバーが停止している場合は、それらのいずれかを試行する前に、数分待つ必要がある場合があります。問題が解決しない場合は、提案のリストを下に移動してみてください。





