Fehler "DNS-Server antwortet nicht"
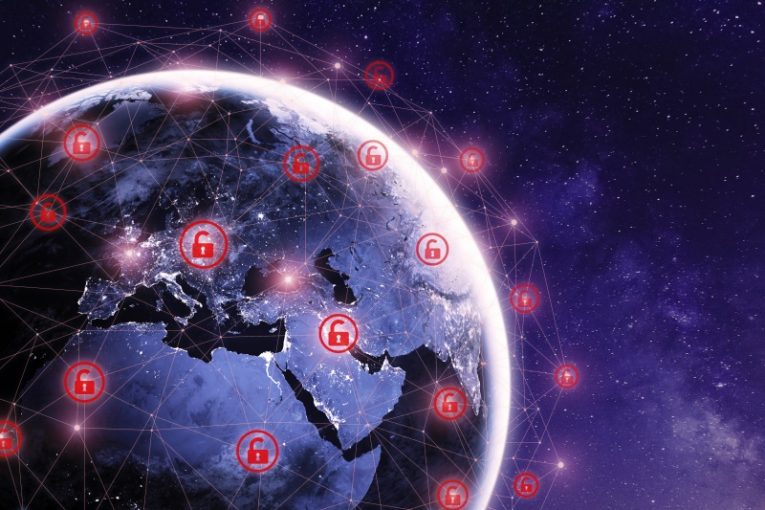
Wenn Sie Ihren Browser öffnen und einen Website-Namen, einen Namen oder eine Domain-Endung eingeben, muss Ihr Computer eine Verbindung zu einem DNS-Server herstellen, der die richtige IP-Adresse für die Website zurückgibt, auf die Sie zugreifen möchten. Sobald diese Übereinstimmung hergestellt ist, lädt Ihr Browser die Website, die Sie benötigen. Manchmal wird jedoch ein Meldungsfeld angezeigt, in dem Sie darauf hingewiesen werden, dass der DNS-Server nicht reagiert.
Es gibt eine Reihe von Gründen, warum diese Meldung möglicherweise angezeigt wird. Einige von ihnen haben mit Ihrer eigenen Hardware zu tun, manchmal mit Ihrem ISP oder einem Server-Timeout, manchmal mit Ihrer Softwarekonfiguration.
Hier sind einige der häufigsten Korrekturen, die Sie auf Ihrem System ausprobieren können, wenn der Fehler "DNS-Server reagiert nicht" angezeigt wird.
1. Starten Sie Ihren Router neu
Die häufigste Lösung im Fall des Fehlers "DNS-Server reagiert nicht" ist einfach ein harter Neustart Ihres Routers. Verwenden Sie nicht den Netzschalter auf der Rückseite des Geräts. Ziehen Sie das Netzkabel Ihres Roots ab, warten Sie etwa 10 Sekunden, damit alle Hardwarekomponenten vollständig von Stromresten befreit sind, und schließen Sie es dann wieder an.
In sehr vielen Fällen wird das Problem dadurch gelöst.
2. Aktualisieren Sie Ihren Browser
Holen Sie sich mit einem tragbaren Laufwerk eine Kopie des aktuellsten Installationsprogramms Ihres Browsers Ihrer Wahl von der offiziellen Website und installieren Sie dieses. Wenn der Fehler "DNS-Server reagiert nicht" angezeigt wird, können Sie normalerweise nicht normal auf die Website des Browsers zugreifen.
Wenn die Installation der aktuellsten Version Ihres Browsers das Problem nicht behebt, können Sie in der Liste fortfahren.
3. Versuchen Sie es im abgesicherten Modus
Starten Sie Ihren Computer im abgesicherten Modus neu. Abhängig von Ihrem Betriebssystem kann dies auf verschiedene Arten erfolgen. Unter Windows 10 können Sie auf das Startmenü klicken, dann auf Einstellungen klicken, auf die App Update & Security klicken und im Menü links auf "Wiederherstellung" klicken. Auf der rechten Seite des Fensters sehen Sie einen Abschnitt "Erweiterter Start". Klicken Sie auf die Schaltfläche darunter und folgen Sie den Anweisungen auf dem Bildschirm. Stellen Sie sicher, dass Sie in den Neustartoptionen für den abgesicherten Modus "Abgesicherter Modus mit Netzwerk" auswählen.
Wenn Sie versuchen, im abgesicherten Modus auf die Website zuzugreifen, und diese geladen wird, besteht eine gute Chance, dass eine von Ihnen installierte Anwendung mit Ihren Netzwerkeinstellungen in Konflikt steht. Dies kann eine benutzerdefinierte diskrete Firewall oder eine Art Antivirensuite sein.
4. Versuchen Sie, zusätzliche Netzwerkverbindungen zu deaktivieren
Sie können bei geöffnetem Startmenü "Netzwerkverbindungen" eingeben und dann auf das Symbol "Netzwerkverbindungen anzeigen" klicken. Daraufhin wird ein Bildschirm mit allen Netzwerkverbindungen angezeigt, die zu einem bestimmten Zeitpunkt auf Ihrem System eingerichtet wurden. Gehen Sie alle Verbindungen durch, die Sie als derzeit nicht aktiv erkennen, klicken Sie mit der rechten Maustaste darauf und wählen Sie "Deaktivieren".
Starten Sie eine neue Instanz Ihres Browsers und versuchen Sie erneut, die gewünschte Website zu erreichen.
5. Versuchen Sie, Ihren DNS-Cache zu leeren
Öffnen Sie das Startmenü, geben Sie "cmd" ein und klicken Sie auf das angezeigte Eingabeaufforderungssymbol. Geben Sie im daraufhin angezeigten Textterminalfenster Folgendes ohne Anführungszeichen ein: "ipconfig / flushdns". Stellen Sie sicher, dass nach dem ersten Wort ein Leerzeichen, aber kein Leerzeichen zwischen dem Schrägstrich und dem zweiten Wort steht, und drücken Sie schließlich die Eingabetaste.
Diese fünf Korrekturen beheben das Problem am häufigsten für Sie. Wenn ein DNS-Server ausfällt, müssen Sie möglicherweise nur einige Minuten warten, bevor Sie einen dieser Versuche unternehmen. Wenn das Problem weiterhin besteht, versuchen Sie, die Liste der Vorschläge durchzugehen.





