“ DNS服务器不响应”错误
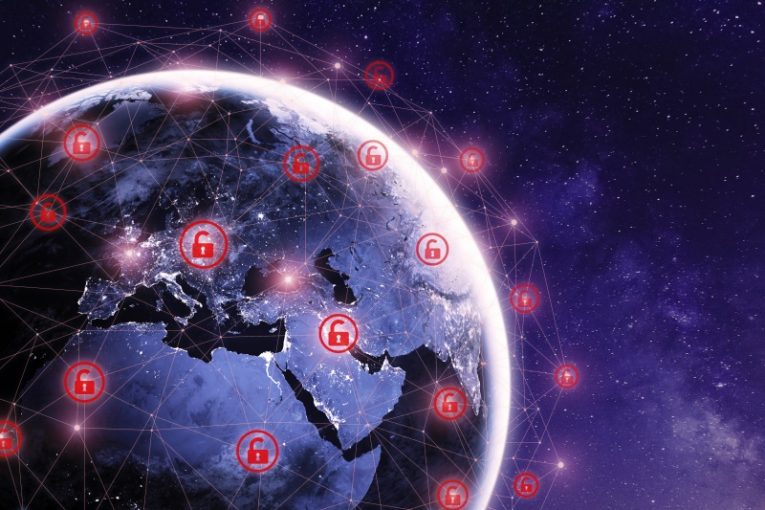
当您打开浏览器并输入网站名称,任何名称和域扩展名时,您的计算机需要连接到DNS服务器,该DNS服务器将返回与您尝试访问的网站相对应的正确IP地址。完成匹配后,浏览器将加载您需要的网站。但是,有时您可能会看到一个消息框,告诉您“ DNS服务器没有响应”。
出现此消息的原因有多种。其中一些与您自己的硬件有关,有时与您的ISP或服务器超时有关,其他时候与您的软件配置有关。
如果看到“ DNS服务器未响应”错误,则可以在系统上尝试以下一些最常见的修复程序。
1.重新启动路由器
对于“ DNS服务器未响应”错误,最常见的解决方案是硬重启路由器。请勿使用设备背面的电源按钮。拔掉rooter的电源线,等待大约10秒钟,以便所有硬件组件完全耗尽剩余的电力,然后重新插入。
在很多情况下,这将解决问题。
2.更新您的浏览器
使用便携式驱动器,从其官方网站获取所选浏览器的最新安装程序的副本并进行安装。通常,当您看到“ DNS服务器未响应”错误时,您将无法正常访问浏览器的网站。
如果安装最新版本的浏览器不能解决问题,则可以在列表中继续进行。
3.尝试安全模式
以安全模式重新启动计算机。根据您的操作系统,可以通过多种方式完成此操作。在Windows 10上,您可以单击开始菜单,然后单击设置,单击更新和安全应用程序,然后单击左侧菜单中的“恢复”。您将在窗口的右侧看到“高级启动”部分。单击其下方的按钮,然后按照屏幕上的说明进行操作。确保在安全模式重新启动选项中选择“带网络的安全模式”。
如果您尝试在安全模式下访问该网站并加载该网站,则很有可能已安装的某些应用程序与您的网络设置冲突。这可能是自定义的离散防火墙或某种防病毒套件。
4.尝试禁用其他网络连接
您可以在开始菜单打开的情况下键入“网络连接”,然后单击“查看网络连接”图标。这将打开一个屏幕,显示您在系统上已设置的所有网络连接。遍历您认为当前未激活的所有连接,右键单击它们,然后选择“禁用”。
启动浏览器的新实例,然后尝试再次访问您需要的网站。
5.尝试刷新您的DNS缓存
打开开始菜单,键入“ cmd”,然后单击出现的命令提示符图标。在出现的文本终端窗口中,键入以下内容,不要用引号引起来:“ ipconfig / flushdns”。确保在第一个单词之后留一个空格,但在斜杠和第二个单词之间不要留任何空格,最后按Enter键。
这五个修复程序通常会为您解决此问题。当然,如果DNS服务器中断,则可能只需要等待几分钟,然后再尝试其中的任何一个。如果问题仍然存在,请尝试浏览建议列表。





