"A DNS-kiszolgáló nem válaszol" hiba
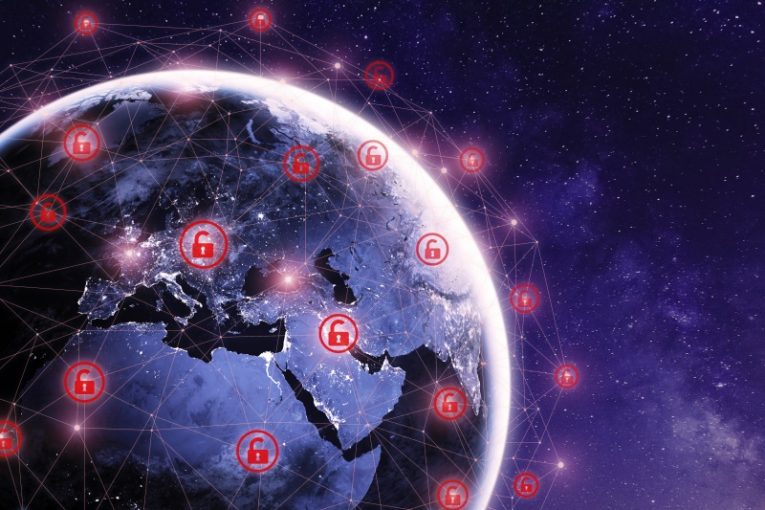
Amikor megnyitja a böngészőt, és beír egy webhelynevet, bármilyen nevet és tartománybővítményt, akkor a számítógépének csatlakoznia kell egy DNS-kiszolgálóhoz, amely visszaadja a hozzáférni kívánt webhelynek megfelelő IP-címet. Miután ez a meccs elkészült, böngészője betölti a szükséges webhelyet. Előfordulhat azonban, hogy megjelenik egy üzenetmező, amely azt mondja, hogy "A DNS-kiszolgáló nem válaszol".
Ennek az üzenetnek számos oka lehet. Némelyik a saját hardveréhez kapcsolódik, néha az internetszolgáltatójához vagy a szerver időkorlátjához, máskor a szoftver konfigurációjához.
Íme néhány a leggyakoribb javítások közül, amelyeket kipróbálhat a rendszerén, ha a "DNS-kiszolgáló nem válaszol" hibát lát.
1. Indítsa újra az útválasztót
A "DNS-kiszolgáló nem válaszol" hiba esetén a leggyakoribb megoldás egyszerűen az útválasztó nehéz újraindítása. Ne használja a készülék hátulján található bekapcsológombot. Húzza ki a gyökérkezelő tápkábelét, várjon kb. 10 másodpercet, hogy az összes hardverkomponens teljesen lemerüljön a maradék elektromosságból, majd dugja vissza.
Nagyon sok esetben ez megoldja a kérdést.
2. Frissítse a böngészőt
Hordozható meghajtó segítségével szerezzen be egy példányt a kiválasztott böngésző legújabb verziójáról a hivatalos webhelyéről, és telepítse ezt. Általában, amikor a "DNS-szerver nem válaszol" hibát látja, akkor nem tudja normálisan elérni a böngésző webhelyét.
Ha a böngésző legújabb verziójának telepítése nem oldja meg a problémát, továbbléphet a listán.
3. Próbálja ki a csökkentett módot
Indítsa újra számítógépét csökkentett módban. Az operációs rendszertől függően ez számos módon elvégezhető. Windows 10 rendszeren kattintson a Start menüre, majd a Beállítások elemre, kattintson a Frissítés és biztonság alkalmazásra, majd a bal oldali menüben kattintson a "Helyreállítás" gombra. Az ablak jobb oldalán megjelenik egy "Speciális indítás" szakasz. Kattintson az alatta lévő gombra, és kövesse a képernyőn megjelenő utasításokat. Ügyeljen arra, hogy a csökkentett módú újraindítási lehetőségeknél válassza a "Csökkentett mód hálózattal" lehetőséget.
Ha csökkentett módban próbál meg hozzáférni a webhelyhez, és az betöltődik, jó eséllyel egyes telepített alkalmazások ütköznek a hálózati beállításokkal. Ez lehet egy egyedi diszkrét tűzfal vagy valamilyen víruskereső csomag.
4. Próbálja kikapcsolni a további hálózati kapcsolatokat
A "hálózati kapcsolatok" szót beírhatja a Start menü megnyitásakor, majd kattintson a "Hálózati kapcsolatok megtekintése" ikonra. Ekkor megjelenik egy képernyő, amely megmutatja az összes hálózati kapcsolatot, amelyet valamikor létrehoztak a rendszerén. Menjen át azon a kapcsolaton, amelyet jelenleg nem aktívnak ismer fel, kattintson jobb gombbal, és válassza a "Letiltás" lehetőséget.
Indítson egy új példányt a böngészőből, és próbálja meg újra elérni a szükséges webhelyet.
5. Próbálja meg öblíteni a DNS-gyorsítótárát
Nyissa meg a start menüt, írja be a "cmd" parancsot, majd kattintson a megjelenő Parancssor ikonra. A megjelenő szövegterminál ablakba írja be a következőt idézőjelek nélkül: "ipconfig / flushdns". Ügyeljen arra, hogy az első szó után hagyjon szóközt, de ne legyen szóköz a perjel és a második szó között, végül nyomja meg az Enter billentyűt.
Ez az öt javítás a leggyakrabban az Ön számára megoldja a problémát. Természetesen, ha leáll a DNS-kiszolgáló, akkor egyszerűen csak néhány percet kell várnia, mielőtt megkísérelné ezeket. Ha a probléma továbbra is fennáll, próbálkozzon lefelé a javaslatok listájával.





