Erreur "Le serveur DNS ne répond pas"
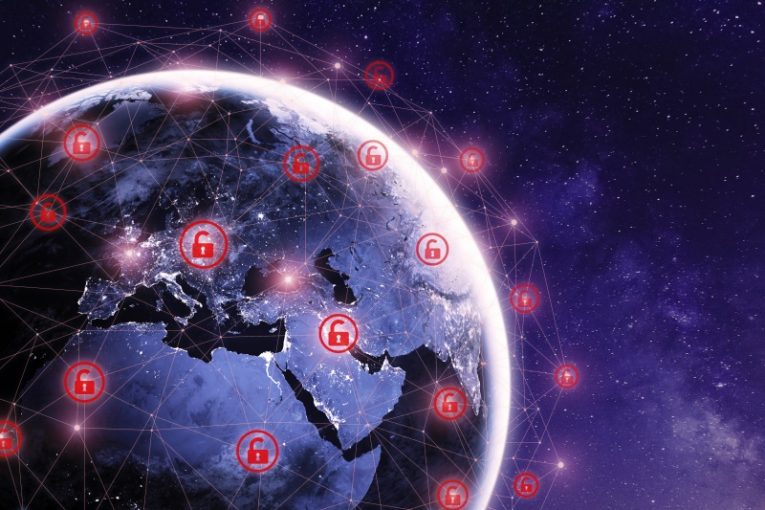
Lorsque vous ouvrez votre navigateur et tapez un nom de site Web, un nom et une extension de domaine, votre ordinateur doit se connecter à un serveur DNS qui renverra l'adresse IP correcte correspondant au site Web auquel vous essayez d'accéder. Une fois cette correspondance établie, votre navigateur chargera le site Web dont vous avez besoin. Cependant, il se peut que vous receviez parfois une boîte de message vous indiquant que «Le serveur DNS ne répond pas».
Il y a un certain nombre de raisons pour lesquelles vous pouvez voir ce message. Certains d'entre eux ont à voir avec votre propre matériel, parfois ils ont à voir avec votre FAI ou un délai d'expiration du serveur, d'autres fois ils ont à voir avec votre configuration logicielle.
Voici quelques-uns des correctifs les plus courants que vous pouvez essayer sur votre système si vous voyez l'erreur «Le serveur DNS ne répond pas».
1. Redémarrez votre routeur
La solution la plus courante dans le cas de l'erreur «Le serveur DNS ne répond pas» consiste simplement à redémarrer votre routeur. N'utilisez pas le bouton d'alimentation à l'arrière de l'appareil. Débranchez le cordon d'alimentation de votre rooter, attendez environ 10 secondes pour que tous les composants matériels se déchargent complètement de l'électricité restante, puis rebranchez-le.
Dans un très grand nombre de cas, cela résoudra le problème.
2. Mettez à jour votre navigateur
À l'aide d'un lecteur portable, obtenez une copie du programme d'installation le plus récent de votre navigateur de choix sur son site officiel et installez-le. Habituellement, lorsque vous voyez l'erreur «Le serveur DNS ne répond pas», vous ne pourrez pas accéder normalement au site Web du navigateur.
Si l'installation de la version la plus récente de votre navigateur ne résout pas le problème, vous pouvez parcourir la liste.
3. Essayez le mode sans échec
Redémarrez votre ordinateur en mode sans échec. En fonction de votre système d'exploitation, cela peut être fait de plusieurs façons. Sous Windows 10, vous pouvez cliquer sur le menu Démarrer, puis sur Paramètres, sur l'application Mise à jour et sécurité et sur «Récupération» dans le menu de gauche. Vous verrez une section "Démarrage avancé" sur le côté droit de la fenêtre. Cliquez sur le bouton en dessous et suivez les instructions à l'écran. Assurez-vous de choisir «Mode sans échec avec mise en réseau» dans les options de redémarrage en mode sans échec.
Si vous essayez d'accéder au site Web en mode sans échec et qu'il se charge, il y a de fortes chances que certaines applications que vous avez installées soient en conflit avec vos paramètres réseau. Cela peut être un pare-feu discret personnalisé ou une sorte de suite antivirus.
4. Essayez de désactiver les connexions réseau supplémentaires
Vous pouvez taper "connexions réseau" avec votre menu de démarrage ouvert, puis cliquer sur l'icône "Afficher les connexions réseau". Cela fera apparaître un écran affichant toutes les connexions réseau qui avaient été configurées à un moment donné sur votre système. Passez en revue toutes les connexions que vous reconnaissez comme non actives actuellement, faites un clic droit dessus et sélectionnez «Désactiver».
Lancez une nouvelle instance de votre navigateur et essayez à nouveau d'accéder au site Web dont vous avez besoin.
5. Essayez de vider votre cache DNS
Ouvrez le menu Démarrer et tapez "cmd", puis cliquez sur l'icône d'invite de commandes qui apparaît. Dans la fenêtre de terminal de texte qui apparaît, tapez ce qui suit, sans guillemets: "ipconfig / flushdns". Assurez-vous de laisser un espace après le premier mot, mais pas d'espace entre la barre oblique et le deuxième mot, puis appuyez sur la touche Entrée.
Ces cinq correctifs régleraient le plus souvent le problème à votre place. Bien sûr, s'il y a une panne de serveur DNS, vous devrez peut-être simplement attendre quelques minutes avant d'essayer l'un de ceux-ci. Si le problème persiste, essayez de parcourir la liste des suggestions.





