Errore "Il server DNS non risponde"
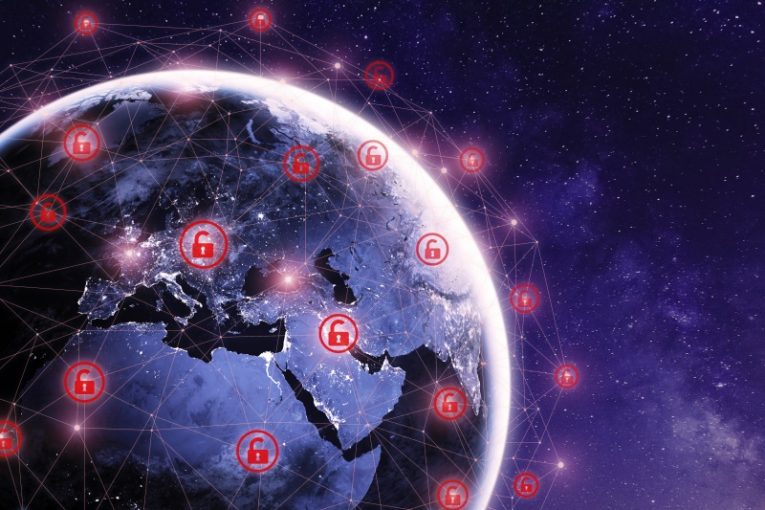
Quando apri il browser e digiti il nome di un sito Web, qualsiasi nome ed estensione di dominio, il tuo computer deve connettersi a un server DNS che restituirà l'indirizzo IP corretto corrispondente al sito Web a cui stai tentando di accedere. Una volta effettuata questa corrispondenza, il tuo browser caricherà il sito web di cui hai bisogno. Tuttavia, a volte potresti ricevere una finestra di messaggio che ti dice che "Il server DNS non risponde".
Esistono diversi motivi per cui potresti visualizzare questo messaggio. Alcuni hanno a che fare con il tuo hardware, a volte hanno a che fare con il tuo ISP o un timeout del server, altre volte hanno a che fare con la tua configurazione software.
Di seguito sono riportate alcune delle correzioni più comuni che puoi provare sul tuo sistema se viene visualizzato il messaggio di errore "Il server DNS non risponde".
1. Riavvia il router
La soluzione più comune nel caso dell'errore "Il server DNS non risponde" è semplicemente il riavvio forzato del router. Non utilizzare il pulsante di accensione sul retro dell'unità. Scollega il cavo di alimentazione del tuo rooter, attendi circa 10 secondi in modo che tutti i componenti hardware si scarichino completamente dall'elettricità residua, quindi ricollegalo.
In un numero molto elevato di casi, questo risolverà il problema.
2. Aggiorna il tuo browser
Utilizzando un'unità portatile, ottieni una copia del programma di installazione più recente del tuo browser preferito dal suo sito Web ufficiale e installalo. Di solito quando visualizzi l'errore "Il server DNS non risponde", non sarai in grado di accedere normalmente al sito web del browser.
Se l'installazione della versione più recente del browser non risolve il problema, puoi andare avanti nell'elenco.
3. Prova la modalità provvisoria
Riavvia il computer in modalità provvisoria. A seconda del tuo sistema operativo, puoi farlo in diversi modi. Su Windows 10, puoi fare clic sul menu Start, quindi su Impostazioni, fare clic sull'app Aggiornamento e sicurezza e fare clic su "Ripristino" nel menu a sinistra. Vedrai una sezione "Avvio avanzato" sul lato destro della finestra. Fare clic sul pulsante sottostante e seguire le istruzioni sullo schermo. Assicurati di scegliere "Modalità provvisoria con rete" nelle opzioni di riavvio in modalità provvisoria.
Se si tenta di accedere al sito Web in modalità provvisoria e si carica, è probabile che alcune applicazioni installate siano in conflitto con le impostazioni di rete. Potrebbe trattarsi di un firewall discreto personalizzato o di una sorta di suite antivirus.
4. Prova a disabilitare le connessioni di rete aggiuntive
Puoi digitare "connessioni di rete" con il menu di avvio aperto, quindi fare clic sull'icona "Visualizza connessioni di rete". Verrà visualizzata una schermata che mostra tutte le connessioni di rete che a un certo punto erano state configurate sul tuo sistema. Controlla tutte le connessioni che riconosci come non attive, fai clic con il pulsante destro del mouse e seleziona "Disabilita".
Avvia una nuova istanza del tuo browser e prova a raggiungere nuovamente il sito web di cui hai bisogno.
5. Prova a svuotare la cache DNS
Apri il menu Start e digita "cmd", quindi fai clic sull'icona del prompt dei comandi che appare. Nella finestra del terminale di testo che viene visualizzata, digitare quanto segue, senza virgolette: "ipconfig / flushdns". Assicurati di lasciare uno spazio dopo la prima parola, ma nessuno spazio tra la barra e la seconda parola, e infine premi il tasto Invio.
Quelle cinque correzioni si occuperebbero più comunemente del problema per te. Ovviamente, se si verifica un'interruzione del server DNS, potresti semplicemente dover attendere alcuni minuti di riavvio prima di tentare uno di questi. Se il problema persiste, prova a scorrere l'elenco dei suggerimenti.





