Błąd „Serwer DNS nie odpowiada”
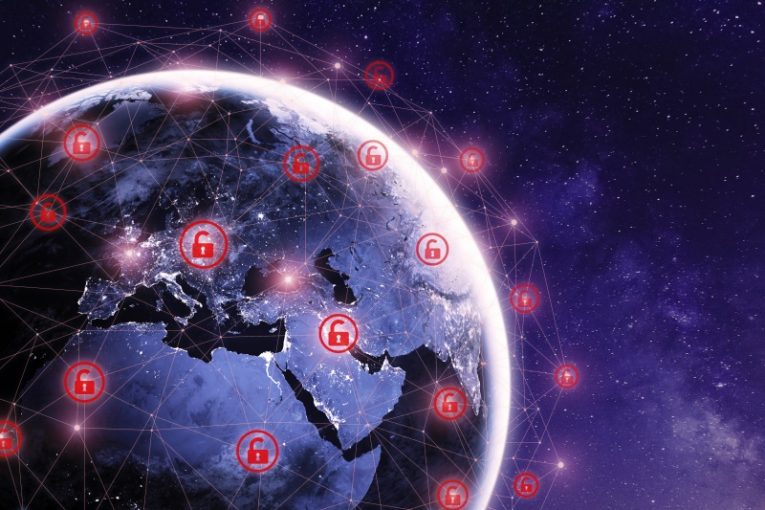
Kiedy otwierasz przeglądarkę i wpisujesz nazwę strony internetowej, dowolną nazwę i rozszerzenie domeny, Twój komputer musi połączyć się z serwerem DNS, który zwróci prawidłowy adres IP odpowiadający witrynie, do której próbujesz uzyskać dostęp. Po dopasowaniu Twoja przeglądarka załaduje potrzebną stronę. Jednak czasami może pojawić się komunikat informujący, że „Serwer DNS nie odpowiada”.
Istnieje wiele powodów, dla których możesz zobaczyć ten komunikat. Niektóre z nich mają związek z własnym sprzętem, czasami mają do czynienia z przekroczeniem limitu czasu przez dostawcę usług internetowych lub serwer, a innym razem z konfiguracją oprogramowania.
Oto kilka najczęstszych rozwiązań, które możesz wypróbować w swoim systemie, jeśli pojawi się błąd „Serwer DNS nie odpowiada”.
1. Uruchom ponownie router
Najczęstszym rozwiązaniem w przypadku błędu „Serwer DNS nie odpowiada” jest po prostu twardy restart routera. Nie używaj przycisku zasilania z tyłu urządzenia. Odłącz przewód zasilający rootera, odczekaj około 10 sekund, aby wszystkie komponenty sprzętowe całkowicie opróżniły się z pozostałej energii elektrycznej, a następnie podłącz go ponownie.
W bardzo wielu przypadkach rozwiąże to problem.
2. Zaktualizuj przeglądarkę
Korzystając z dysku przenośnego, pobierz kopię najnowszego instalatora wybranej przeglądarki z jej oficjalnej strony internetowej i zainstaluj ją. Zwykle, gdy widzisz błąd „Serwer DNS nie odpowiada”, nie możesz normalnie uzyskać dostępu do witryny internetowej przeglądarki.
Jeśli zainstalowanie najnowszej wersji przeglądarki nie rozwiązuje problemu, możesz przejść w dół listy.
3. Wypróbuj tryb awaryjny
Uruchom ponownie komputer w trybie awaryjnym. W zależności od systemu operacyjnego można to zrobić na wiele sposobów. W systemie Windows 10 możesz kliknąć menu Start, a następnie kliknąć opcję Ustawienia, kliknąć aplikację Aktualizacja i zabezpieczenia i kliknąć opcję „Odzyskiwanie” w menu po lewej stronie. Zobaczysz sekcję „Zaawansowane uruchamianie” po prawej stronie okna. Kliknij przycisk pod nim i postępuj zgodnie z instrukcjami wyświetlanymi na ekranie. Pamiętaj, aby wybrać opcję „Tryb awaryjny z obsługą sieci” w opcjach ponownego uruchamiania w trybie awaryjnym.
Jeśli spróbujesz uzyskać dostęp do witryny internetowej w trybie awaryjnym i zostanie ona załadowana, istnieje duża szansa, że jakaś zainstalowana aplikacja jest w konflikcie z ustawieniami sieci. Może to być niestandardowa oddzielna zapora ogniowa lub jakiś rodzaj pakietu antywirusowego.
4. Spróbuj wyłączyć dodatkowe połączenia sieciowe
Możesz wpisać „połączenia sieciowe” przy otwartym menu Start, a następnie kliknąć ikonę „Wyświetl połączenia sieciowe”. Spowoduje to wyświetlenie ekranu pokazującego wszystkie połączenia sieciowe, które w pewnym momencie zostały skonfigurowane w systemie. Przejrzyj wszystkie połączenia, które rozpoznajesz jako obecnie nieaktywne, kliknij je prawym przyciskiem myszy i wybierz opcję „Wyłącz”.
Uruchom nową instancję przeglądarki i spróbuj ponownie uzyskać dostęp do witryny, której potrzebujesz.
5. Spróbuj opróżnić pamięć podręczną DNS
Otwórz menu Start i wpisz „cmd”, a następnie kliknij wyświetloną ikonę wiersza polecenia. W wyświetlonym oknie terminala tekstowego wpisz bez cudzysłowów: "ipconfig / flushdns". Pamiętaj, aby zostawić spację po pierwszym słowie, ale bez spacji między ukośnikiem a drugim słowem, a na koniec naciśnij klawisz Enter.
Te pięć poprawek najczęściej rozwiązałoby problem za Ciebie. Oczywiście, jeśli nastąpi awaria serwera DNS, możesz po prostu poczekać kilka minut do tyłu, zanim spróbujesz którekolwiek z nich. Jeśli problem nie ustąpi, spróbuj zejść z listy sugestii.





