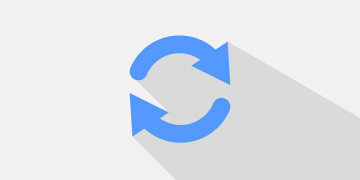How to Show Passwords in Chrome on Computer and Mobile Phone
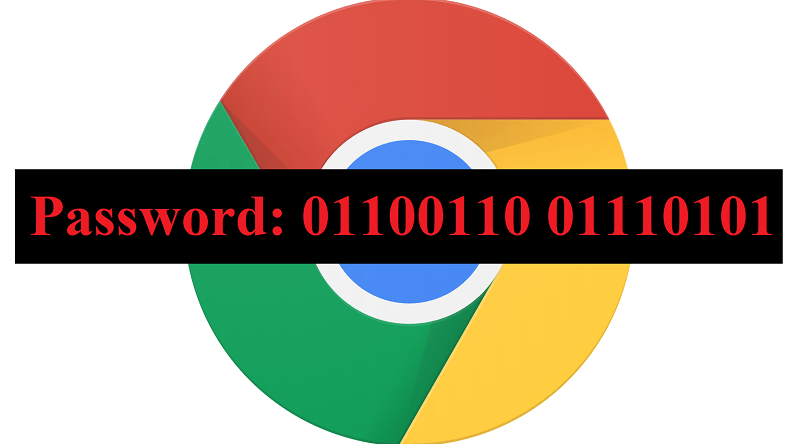
Whether or not it is a good idea to let your browser memorize, keep, store, and input your passwords is a subject of heated debate. While most IT security specialists agree that doing so may open users up to some forms of attack, few can dispute the usefulness of the autocomplete feature. Every browser worth its salt has it, and Google Chrome is no different. This feature spares its users a bunch of extra typing and makes it easier to authenticate logins without having to remember passwords for accounts of small relevance off the top of your head.
While it is universally agreed that it is better not to use the autofill feature on crucial passwords, such as those securing your banking and business accounts, doing it on some forum passwords or newsletter registrations is ok… As long as you don’t use the same password on your junk accounts like the one you use on your important ones. Doing so is a really, really bad idea.
Still, sometimes you may need to know exactly what that one password that Google keeps auto-inputting was – and it’s hidden in asterisks. That’s something of an inconvenience – but luckily there are ways to get past that with a few easy tricks. Follow the guide below to do so now!
Table of Contents
How to Quickly View a Saved Password in Chrome
- Open any website where you have your password saved.
- Right-click on the password field and select “Inspect Element”.
- When the “HTML Editor” opens, hit “Ctrl + F” and search for input type = “password”. Change “password” to “text”.
- Press Enter to save.
View Saved Passwords in Chrome for PC and Mac
- Open your Chrome browser.
- Select “Menu”, represented by three vertically-aligned dots. It should be located in the upper right-hand corner of the screen.
- Choose the “Settings” option.
- Select “Passwords”.
- A list of saved website and username should now pop up, each accompanied by their corresponding passwords. The passwords are hidden and replaced by a series of dots by default.
- To view a specific password, click on the eye icon located to its right.
View Passwords Saved by Chrome on Android and iOS
- Open your Chrome app.
- Use the “Menu” button, represented by three dots. It should be located in the upper right-hand corner of the screen on Android, or in the lower right-hand corner of the screen on iOS.
- Select the “Settings” option.
- Choose the “Passwords” option.
- A list of saved websites and usernames will now appear, accompanied by their corresponding passwords. Choose the passwords that you wish to view.
- Tap the series of dots in the Password section.
- Select the Show button.
- Authenticate your entry via password, fingerprint etc. The passwords you selected should now be shown in clear text.
- To hide passwords once again, chose the password and select “Hide.”