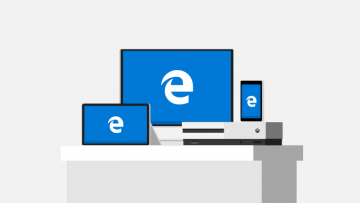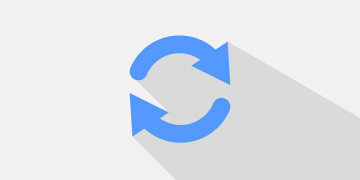How to fix Chrome not Saving Passwords on Windows Computer
Google Chrome is one of the best web browsers, well-liked by billions of users across the world due to its intuitive and slick design and abundance of useful features. Syncing and autocompletion are just two of those popular features. Usually, your browsing history, bookmarks, passwords, autofill information, such as popular logins and passwords, is saved by your browser. Unfortunately, sometimes this is not the case, with users reporting failing to avail themselves of these popular features.
There are a few possible reasons why your Google Chrome browser may not be saving your passwords. It could be a bug, or maybe it is not allowed to do so due to local data saving, or even your profile itself being disabled or compromised. Here are a few handy tips on what to do to make sure that you can avail yourself of the Chrome Autofill feature, for passwords or other purposes.
Table of Contents
Update Chrome to the latest version
Chrome is configured to update to the latest version automatically. However, it’s not unheard of that a custom power plan, some third party optimization application or even manual interaction by a user may stop your browser from receiving regular updates. As such, you may well be stuck with an old, buggy version of Chrome that does not fully support this feature or doesn’t do so well enough, anyway. Follow these steps to manually update Chrome in order to assure that this is not the case.
- Open Google Chrome and select the action button, located at the top right corner of the window.
- Go to the “Help option.”
- Select the “About Google Chrome.”
- Wait for the initial scan to complete. The wizard will automatically prepare for the installation if it finds a newer version of Chrome online.
- When asked to install updates, do so. Check to see if the password saving issue has been resolved at the next startup.
Allow Chrome to keep local data
This is usually allowed by default, but this option can be disabled, and when it is it will prevent the user from availing themselves of Chrome’s password autofill, as well as several other features. Here’s how to fix that.
- Open Google Chrome and access the action button located at the top-right corner of the screen.
- Select “Settings.”
- Scroll down to the bottom of the screen, then select the Advanced drop-down menu to make the rest of the settings visible.
- Locate the “Privacy & Security” tab and select “Content Settings.”
- Select “Cookies.”
- Uncheck “Keep local data only until you quit your browser” if it is checked.
Enable the Save Password Feature
- Open Google Chrome and select the action button located in the top-right corner of the screen.
- Click on “Settings.”
- Locate the “Autofill” tab, and select “Passwords.”
- Check the “Offer to save passwords” box.
Clear the Caches
- Open Google Chrome. Access the menu icon which is available on the top-right corner of the window.
- Click on the “Advanced” option located at the bottom of the page.
- Go to the “Clear browsing data.”
- Tick the checkboxes in front of every option.
- Click on the “Clear Data” button.