How to Sign in to Your Chrome Account and Access Passwords from Any Computer
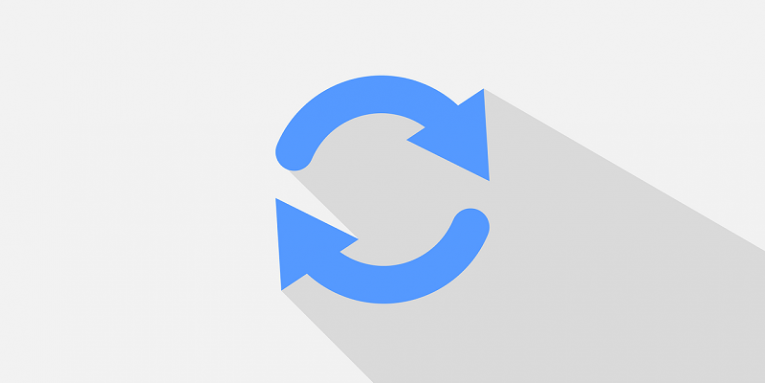
Any person who is online every single day most definitely accesses the Internet through a number of different devices. It could be a work computer, a personal laptop or a desktop, a mobile phone, a tablet, what have you. If you just browse the web because you need to find some sort of information, this constant switching between devices shouldn't be much of a problem. But what if you need to access multiple accounts on different devices and all those accounts are password-protected?
Trying to recall every single password can be quite bothersome, so you have several options here that can help with that. For instance, you can sync passwords across different devices on Chrome. If you do that, you will be able to access Chrome passwords from any computer whenever you want.
Use Your Google Account to Sync Passwords
We would not recommend doing that on a random computer, but if it is a device that you use regularly, and no other user uses it every day, you might want to sync passwords across different devices using your Google Account. This, clearly, works on Chrome, and once your accounts are synced, you will be able to access Chrome passwords from any computer.
When you sign in to your Google Account via Chrome, the sync is usually turned on by default; you can change the settings the way you want. If you decide to stop syncing your passwords on Chrome browser, you can also turn sync off.
Sync Passwords on Chrome
- Launch the Chrome browser on your computer.
- Click the Profile Icon at the top right corner.
- Select Sign in.
- Type in your Google Account credentials and sign in.
- Click Yes, I'm in to launch syncing.
If you are automatically logged into your Google Account when you browse the web with Chrome, but the browser does not seem to sync passwords automatically, you can turn the syncing on like this:
- Open the Chrome browser.
- Click the Profile icon at the top right corner.
- Press Sync as [Account name].
- Click Yes, I'm in.
And this is it! Just remember that you need to be signed in to your Google Account when you use Chrome. The settings you have chosen will take care of the rest. If you create a new account, Chrome will also offer you to save the new password. This option should also be turned on by default, but if you are not sure about it, you can always check it out.
Save Chrome Passwords
- Open the Chrome browser.
- Click the Profile icon at the top right corner.
- Select Passwords.
- Check the Offer to save passwords option.
- To turn it on, the slide should be BLUE.
The options we have covered up until now are closely related to the settings and services offered by the Chrome browser itself. However, you might want to consider syncing your passwords using third-party applications as well. For example, you could use Cyclonis Password Manager.
Sync Passwords on Cyclonis Password Manager
Cyclonis Password Manager allows users to generate, renew, and store their passwords in their password vault. You can choose to save your passwords either on your computer or on a cloud drive. We would highly recommend storing everything on a cloud drive because then you would be able to access and sync passwords across different devices. This would also help you access your Chrome passwords on various devices (provided you have Cyclonis installed on them).
Some users might wonder why they need a third party application to save their passwords when their browser seems to offer enough. The answer to that is simple: security. Sure, your browser can help you save all your passwords, but using a third-party password manager provides an additional level of security. Say, if your browser gets hacked by a malevolent third party, your sensitive information will get stolen. On the other hand, using a password manager would help you avoid such threats because it would keep your passwords in your vault, encrypted with a strong encryption algorithm.
To sync passwords across different devices, you first need to download and install the Cyclonis Password Manager desktop application. The program is compatible with Chrome, Firefox, Safari, Opera, and Edge, but unless you set up the program on your computer, the extension alone will not work. So when you have finally downloaded and installed the program, you can add the Cyclonis Extension for Chrome, too.
After that, Cyclonis Password Manager will scan all the browsers you have installed on your computer, looking for the passwords you have saved on them. The application will ask you automatically whether you want to import your Chrome passwords into the Cyclonis password vault. You will get a list of the Chrome passwords that Cyclonis has found, and you can select the passwords you want to import by simply checking the boxes next to them on the list. By clicking the Next button, you allow the password manager to import your Chrome passwords into your vault. If you install Cyclonis on another computer you use, and you sync the password vault, all your Chrome passwords will be available on that device as well immediately.
In some cases, Cyclonis Extension for Chrome might not work immediately, but there is no need to panic. We have compiled a list of things you can try out to make it work again. The point is that your browser has to be up-to-date, so make sure that your update options are turned on, and the browser gets updated automatically. Also, if everything fails, you can try resetting your browser before adding all the extensions to it again. Although resetting the browser is probably the last resort, sometimes it is the best way to make it function properly again.
We realize that trying something new might be challenging. You might also encounter various issues when you try to sync your passwords. However, to solve these problems, you can always leave us a comment below, and we will guide you through the troubleshooting process if necessary.








