Como mostrar senhas no Chrome no computador e no celular
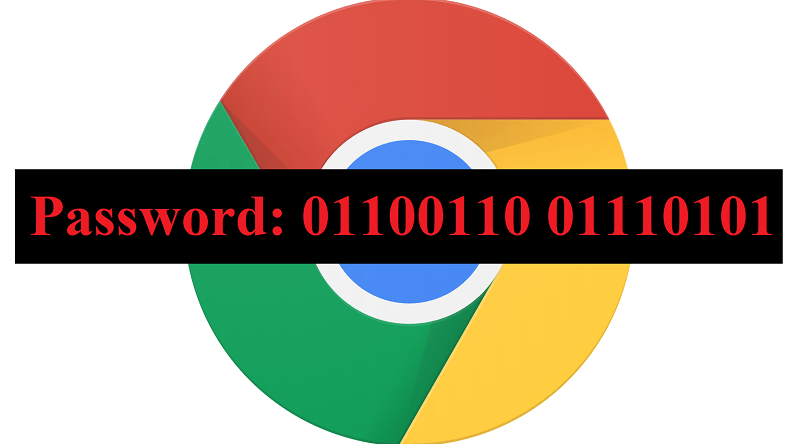
Se é uma boa ideia deixar seu navegador memorizar, manter, armazenar e inserir suas senhas é um assunto de intenso debate. Enquanto a maioria dos especialistas em segurança de TI concorda que isso pode abrir os usuários para algumas formas de ataque, poucos podem contestar a utilidade do recurso de preenchimento automático. Todo navegador que se preza tem, e o Google Chrome não é diferente. Esse recurso poupa muitos usuários de digitação extra e facilita a autenticação de logins sem ter que lembrar senhas de contas de pouca relevância.
Embora seja universalmente aceito que é melhor não usar o recurso de preenchimento automático em senhas cruciais, como as que protegem suas contas bancárias e comerciais, fazê-lo em algumas senhas de fórum ou registros de boletins está ok ... Contanto que você não use o mesma senha em suas contas de lixo eletrônico, como a que você usa em suas contas mais importantes. Fazer isso é uma ideia muito, muito ruim.
Ainda assim, às vezes você pode precisar saber exatamente qual era a senha que o Google continua inserindo automaticamente - e está oculta em asteriscos. Isso é um inconveniente - mas, felizmente, existem maneiras de superar isso com alguns truques fáceis. Siga o guia abaixo para fazer isso agora!
Índice
Como exibir rapidamente uma senha salva no Chrome
- Abra qualquer site em que sua senha seja salva.
- Clique com o botão direito do mouse no campo de senha e selecione "Inspecionar elemento".
- Quando o "Editor HTML" for aberto, pressione "Ctrl + F" e procure o tipo de entrada = "senha". Mude “senha” para “texto”.
- Pressione Enter para salvar.
Ver senhas salvas no Chrome para PC e Mac
- Abra o seu navegador Chrome .
- Selecione “Menu” , representado por três pontos alinhados verticalmente. Ele deve estar localizado no canto superior direito da tela.
- Escolha a opção "Configurações".
- Selecione "Senhas".
- Uma lista de site e nome de usuário salvos deve aparecer agora, cada um acompanhado por suas senhas correspondentes. As senhas são ocultas e substituídas por uma série de pontos por padrão.
- Para visualizar uma senha específica, clique no ícone do olho localizado à sua direita.
Ver senhas salvas pelo Chrome no Android e iOS
- Abra seu aplicativo Chrome.
- Use o botão "Menu", representado por três pontos. Ele deve estar localizado no canto superior direito da tela no Android ou no canto inferior direito da tela no iOS.
- Selecione a opção "Configurações".
- Escolha a opção "Senhas".
- Uma lista de sites e nomes de usuários salvos será exibida, acompanhada de suas senhas correspondentes. Escolha as senhas que você deseja visualizar.
- Toque na série de pontos na seção Senha.
- Selecione o botão Mostrar.
- Autentique sua entrada via senha, impressão digital etc. As senhas selecionadas agora devem ser mostradas em texto não criptografado.
- Para ocultar senhas mais uma vez, escolha a senha e selecione "Ocultar".






Obrigado pela informação útil. Esses métodos realmente funcionam. Além disso, recomendo o uso do programa Manyprog Chrome Password Recovery. Será útil para usuários novatos porque é muito fácil de usar.